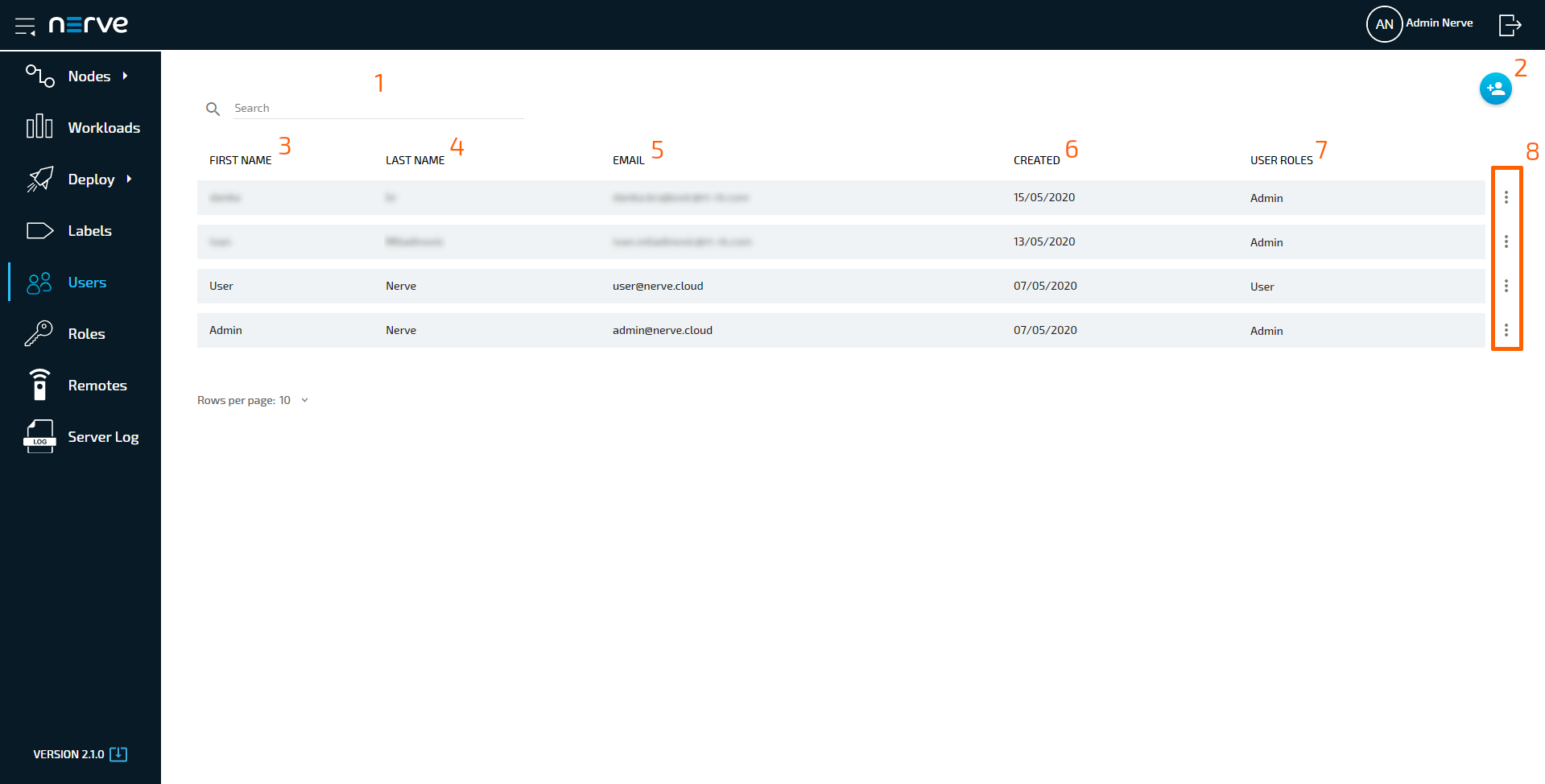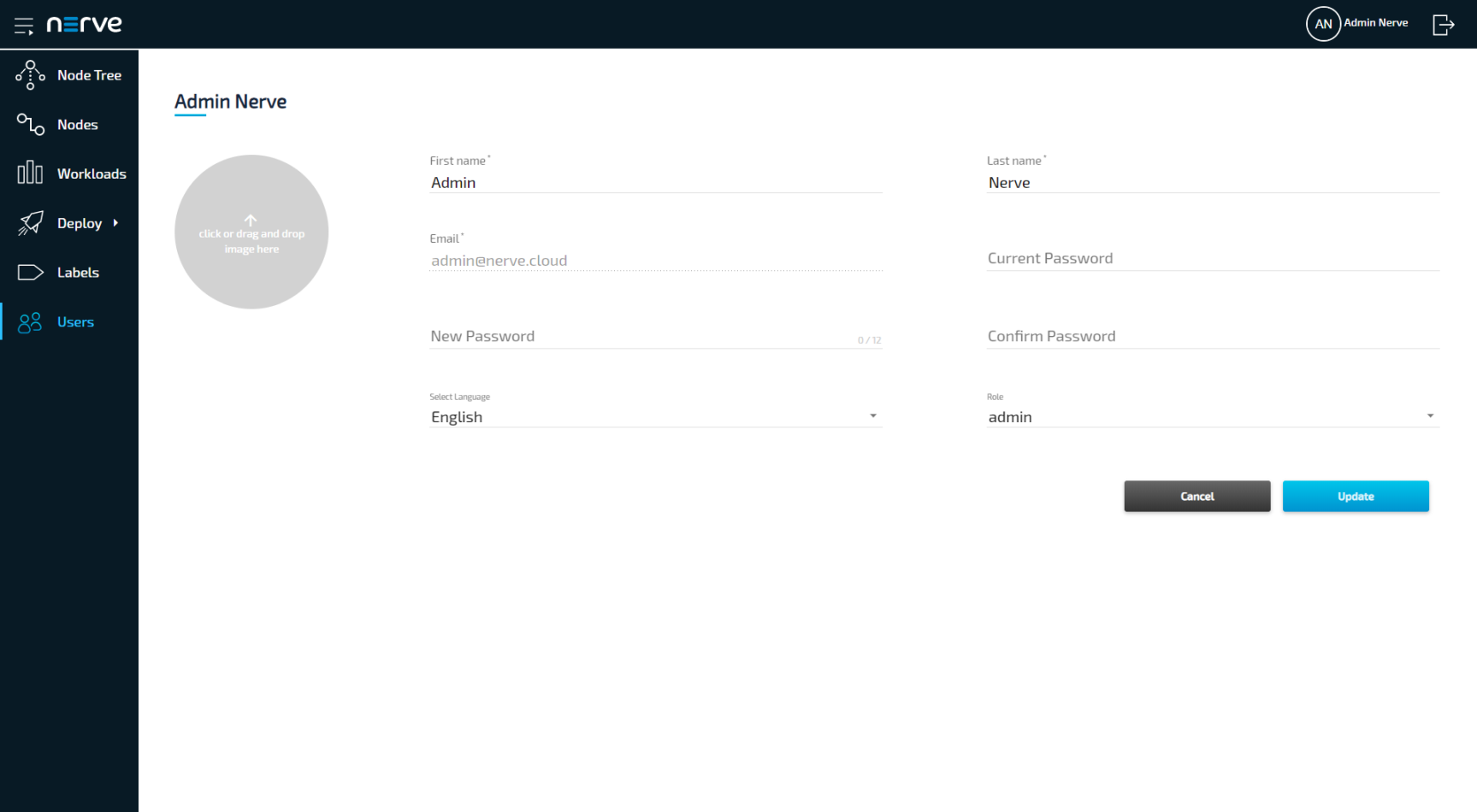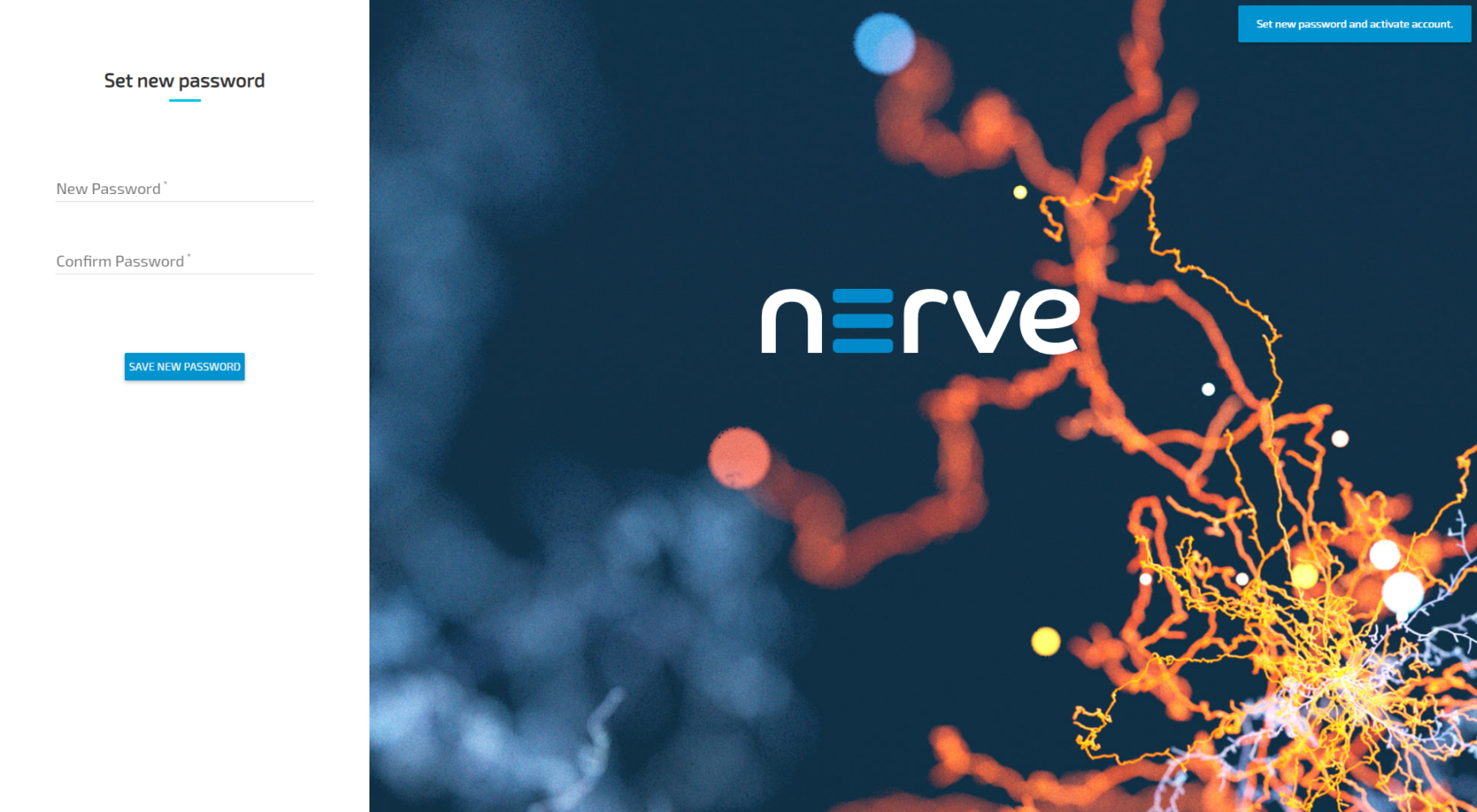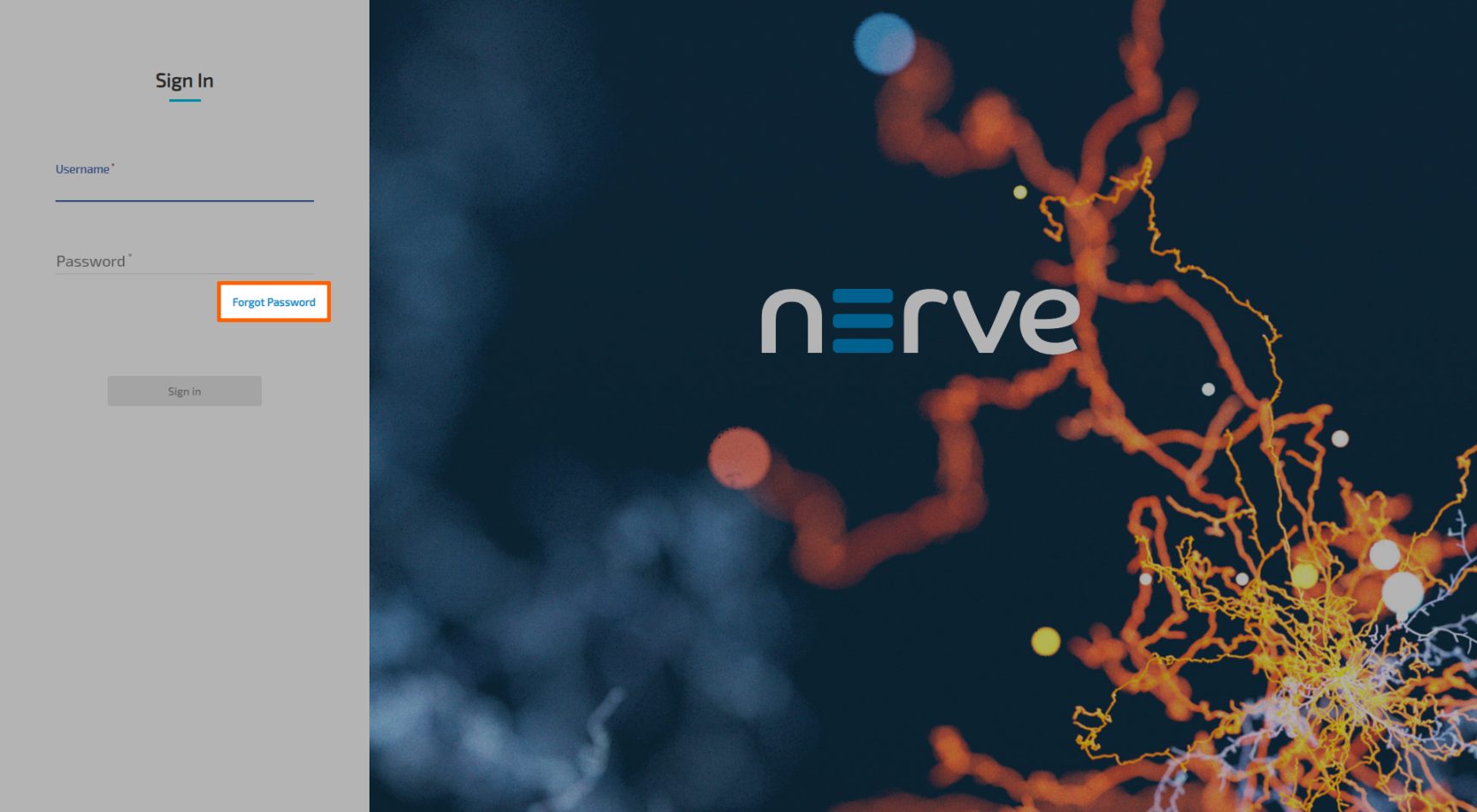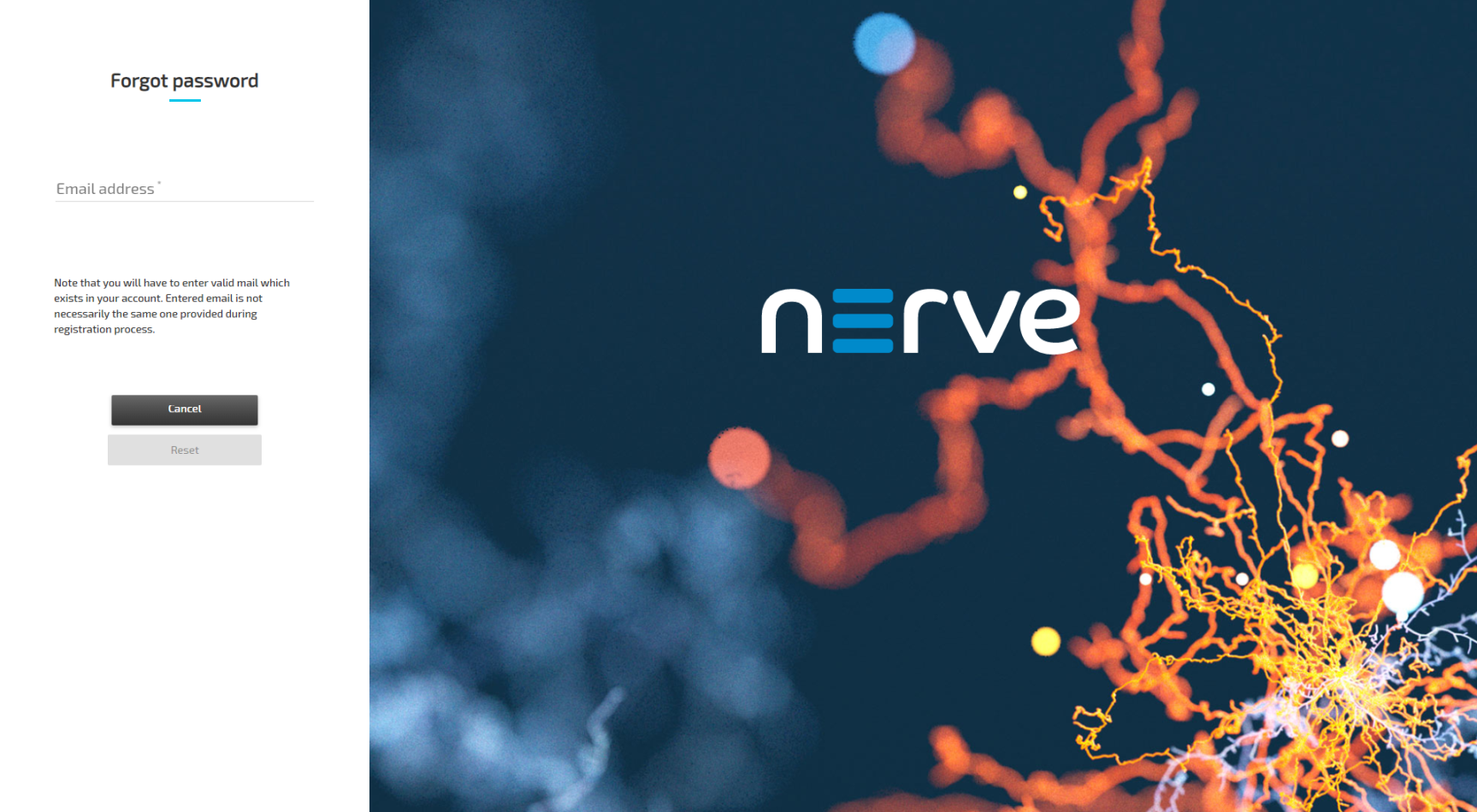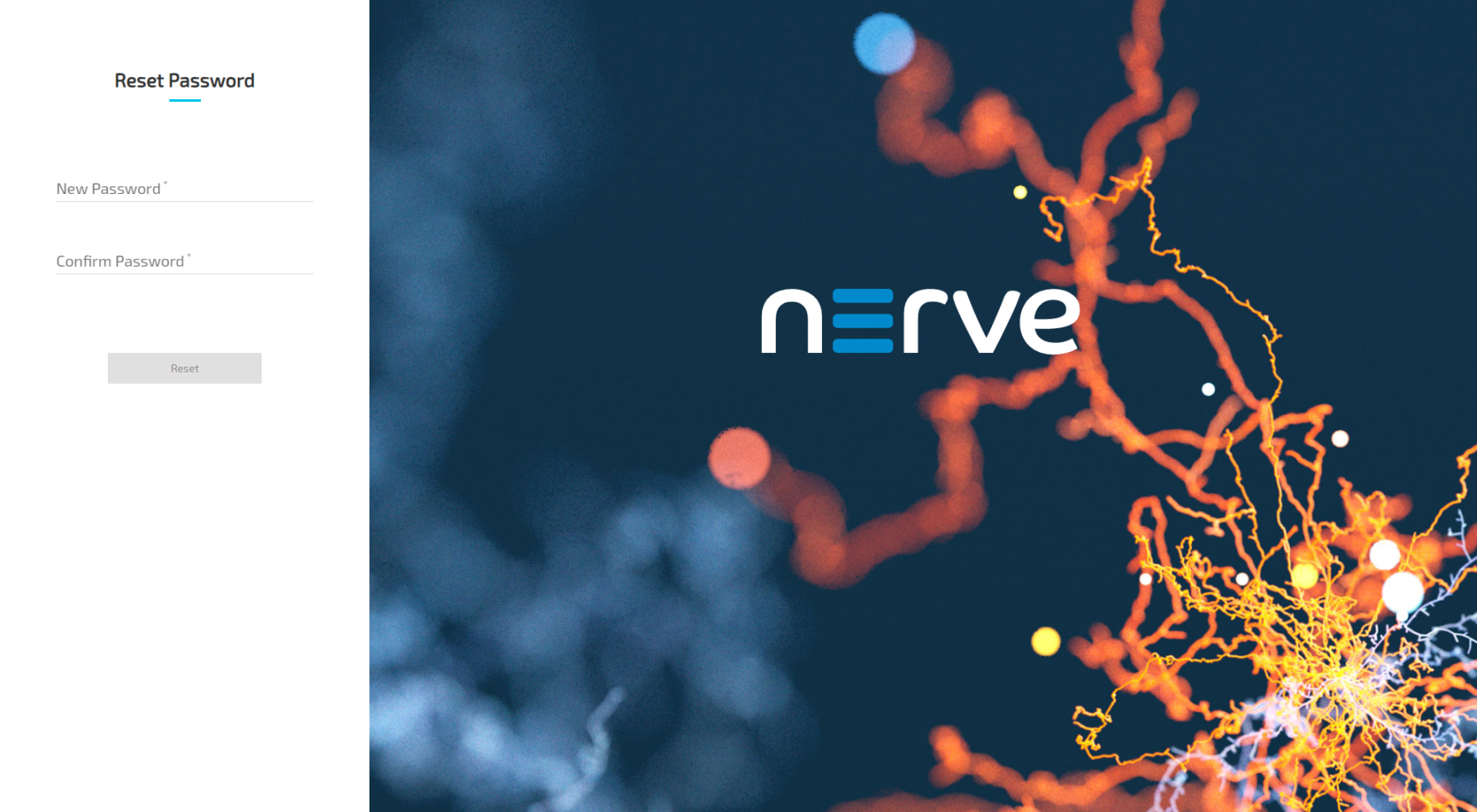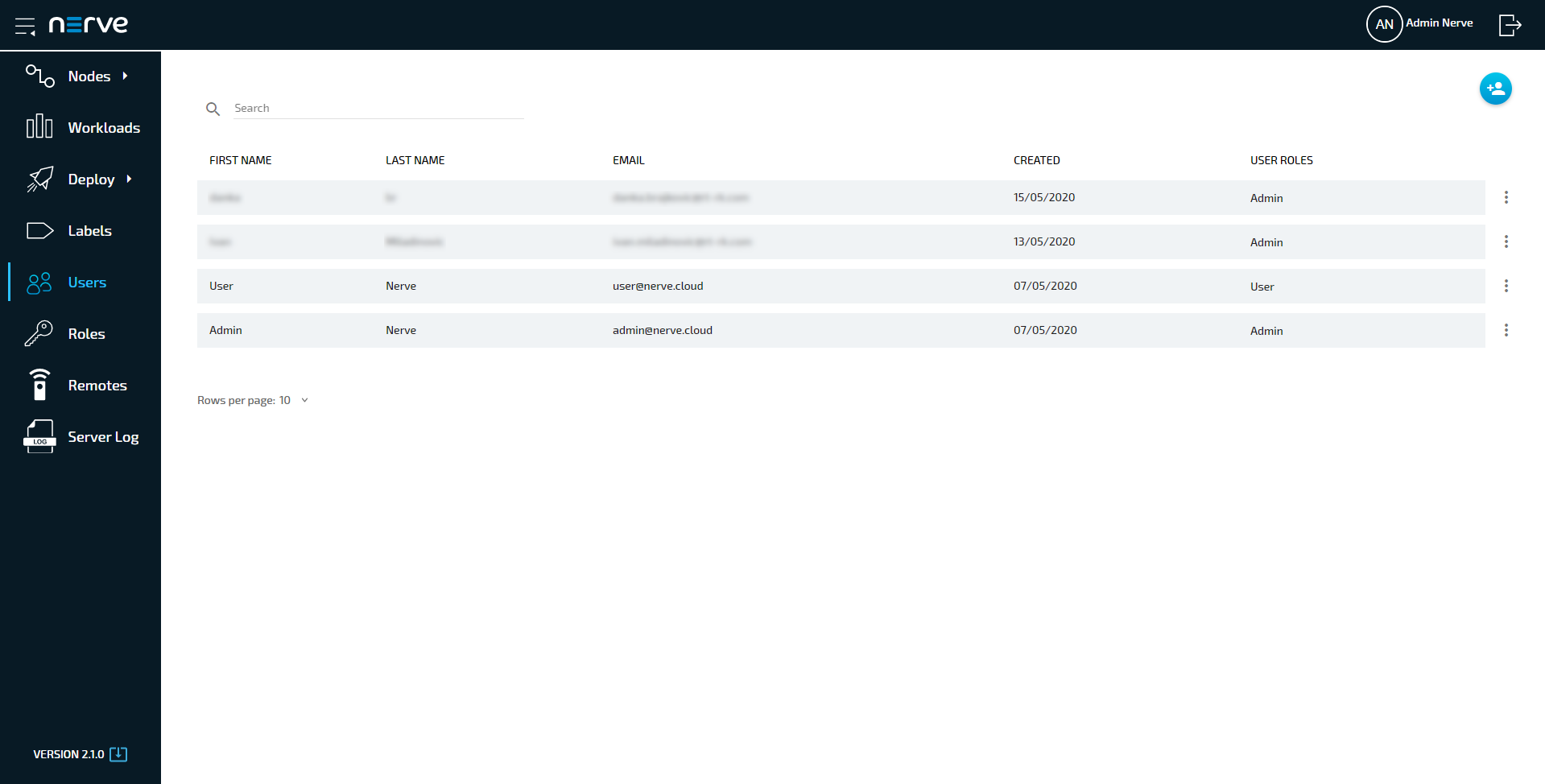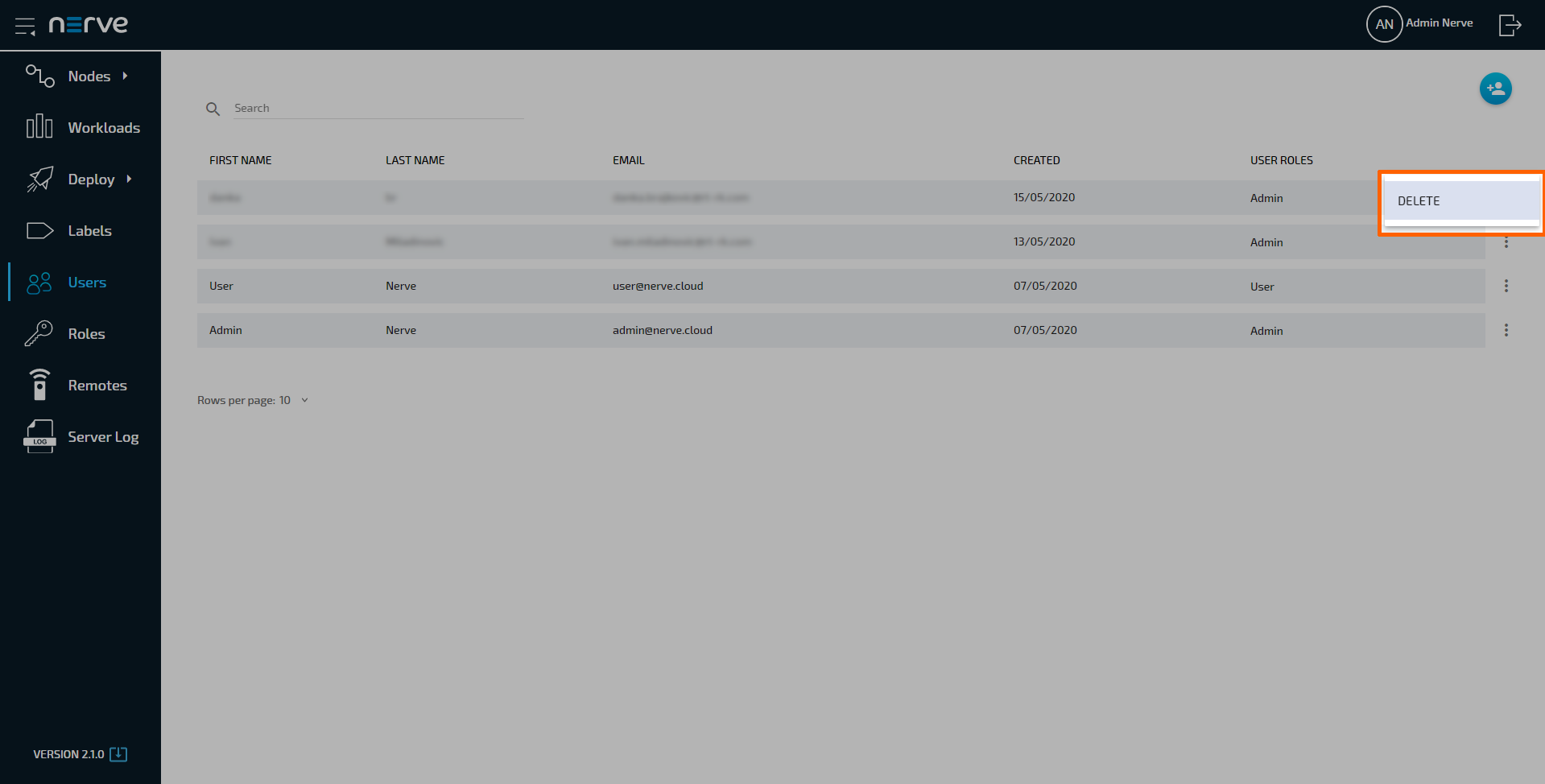Users
This menu offers a list of all registered users. Every user has their own user profile with details about the user. There is one default user that is created with the Management System. The credentials for this user can be found in the customer profile.
| Item | Description |
|---|---|
| Search bar (1) | Use the search bar to filter the list of users. The columns FIRST NAME, LAST NAME and EMAIL are the targets of the search. |
| Add new user (2) | Select this icon to add a new user. |
| FIRST NAME (3) | This is the first name of the registered user. It is displayed in the upper-right corner when the user is logged in. |
| LAST NAME (4) | This is the last name of the registered user. It is displayed in the upper-right corner when the user is logged in. |
| EMAIL (5) | This is the e-mail address of the user. It is used as the username for logging in to the Management System. The system also uses this e-mail for sending the activation link and the instructions on how to reset the login password. |
| CREATED (6) | This is the date the user was created. The date format is DD/MM/YYYY. |
| USER ROLES (7) | The roles that are assigned to a user are displayed in this column. |
| Ellipsis menu (8) | Clicking here opens an overlay that allows the deletion of users. |
Clicking any of the users leads to their user profile. An admin can edit the details of any user profile. This includes First name, Last name, Select language and Role. The e-mail address of a user cannot be changed. The password for an account can only be changed by the respective user.
| Item | Description |
|---|---|
| Profile Picture | Click here or drag and drop the image into the gray circle to upload a profile picture for the user. It is displayed in the upper-right corner when the user is logged in. |
| FIRST NAME | This is the first name of the registered user. It is displayed in the upper-right corner when the user is logged in. |
| LAST NAME | This is the last name of the registered user. It is displayed in the upper-right corner when the user is logged in. |
| This is the e-mail address of the user. It is used as the username for logging in to the Management System. The system also uses this e-mail for sending the activation link and the instructions on how to reset the login password. | |
| Current Password | Enter the current password here when changing the password. This can only be done by the active user. |
| New Password | Enter the new password here when changing the password. This can only be done by the active user. |
| Confirm Password | Enter the new password again when changing the password. This can only be done by the active user. |
| Select Language | Select the Management System language from the drop-down menu. |
| Role | This defines the role of the user. Refer to Roles and Permissions for more information. |
Adding a new user
Admin users or users having the UI_USER:CREATE permission assigned in a role need to create new users before these can set a password and log in to the Management System.
- Select Users in the menu on the left side.
-
Click the Add new user symbol in the upper-right corner.
-
Enter the required information: First name, Last name and Email.
- Select one or more roles from the drop-down menu under Role.
- Select Save to create the user.
The user account needs to be activated after it has been created by clicking an activation link. The activation link is sent to the e-mail address that was specified during the creation of the user. The activation e-mail is sent automatically by the Management System shortly after the user is created.
Activating a user
Newly created users are sent an activation link to the specified e-mail address when the user was created. Following the link, the user will need to set their password in order to be activated and to be able to log in to the Management System.
- Follow the activation link that was sent to the specified e-mail address.
-
Enter the new password to use for Management System access under New Password and Confirm Password.
Note
The password must contain at least one uppercase letter, one lowercase letter and one number. It must be at least 7 characters.
-
Select SAVE NEW PASSWORD.
The new user is now activated and can log in immediately with their e-mail address and the password they have defined.
Resetting the password
In case a user does not remember their password, a request to reset the password can be sent from the login page of the Management System.
- Enter the URL of the Management System in a browser.
-
Select Forgot Password.
-
Enter the e-mail address of the account that needs to reset the password.
-
Select Reset. An e-mail with instructions is sent to the e-mail address of the account.
- Follow the link from the e-mail to reset the password.
-
Enter the new password for Management System access under New Password and Confirm Password.
-
Select Reset to save the new password.
The password has been changed and the user can log in immediately with their e-mail address and the new password.
Deleting a user
Admin users or users having the UI_USER:DELETE permission assigned in a role can delete any user that is registered in the Management System.
- Select Users in the menu on the left side.
-
Choose the user to delete.
-
Select the ellipsis menu to the right of the user in the list.
-
Select DELETE from the overlay that appeared.
-
Click OK to confirm the deletion of the user.