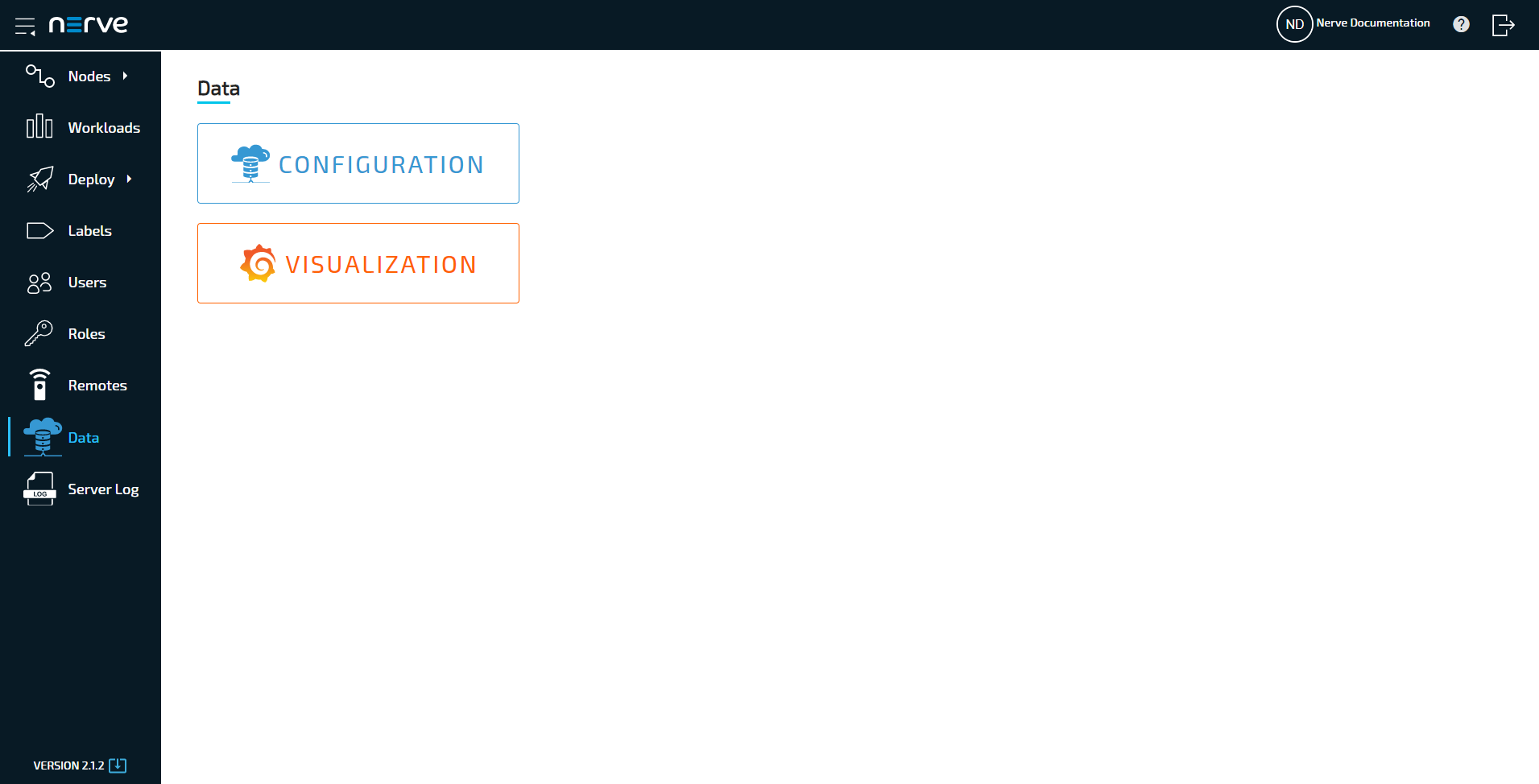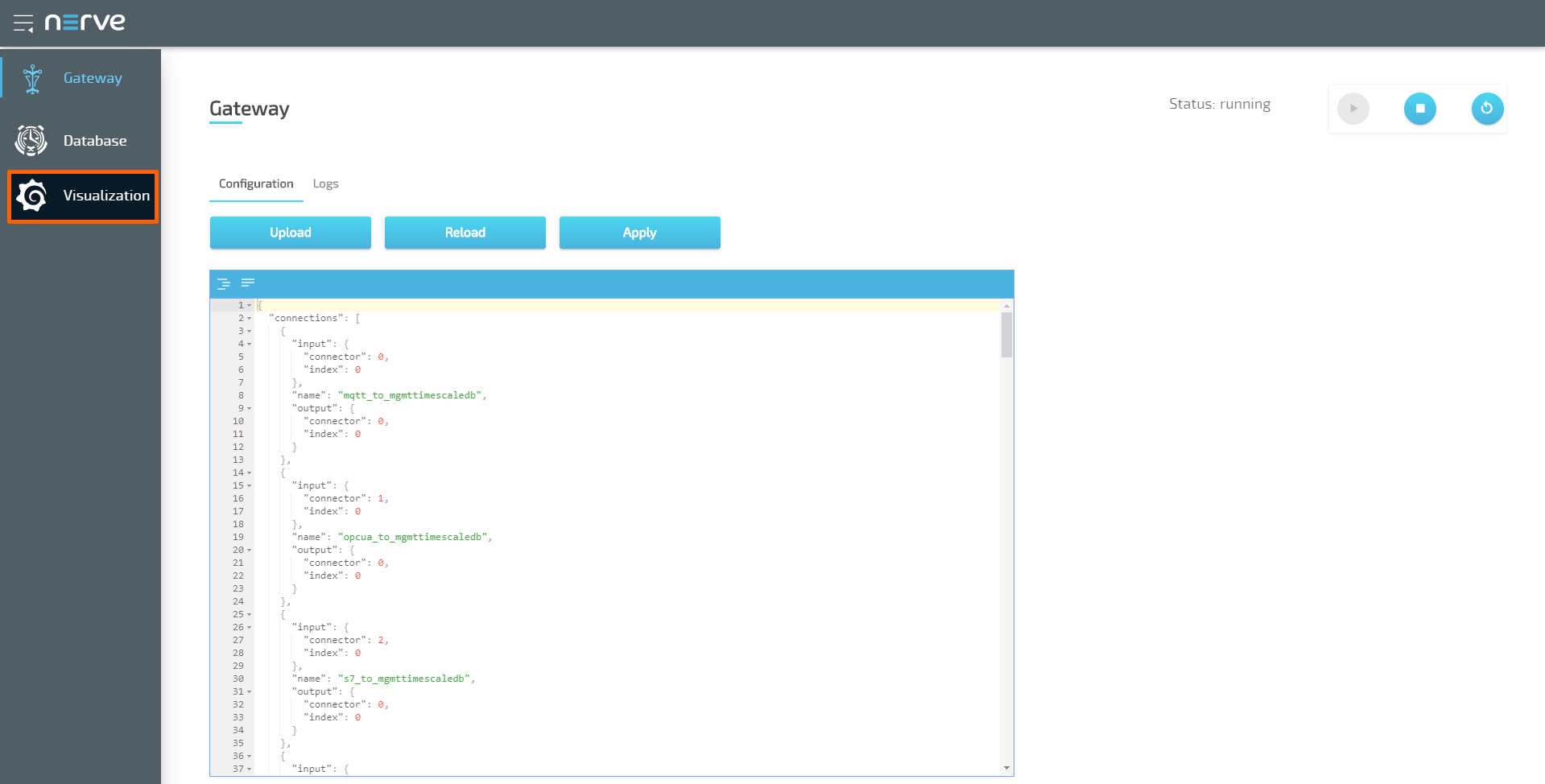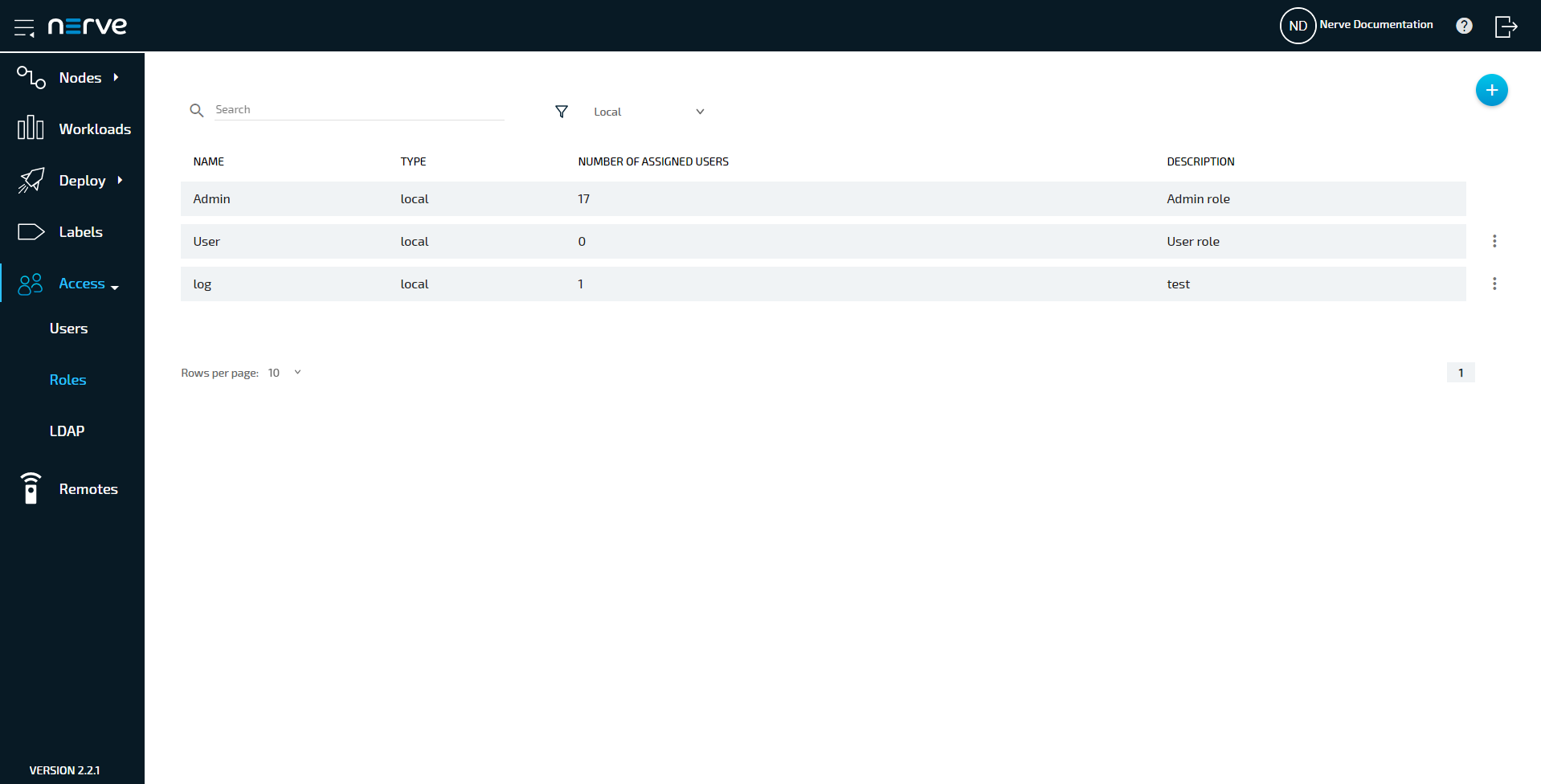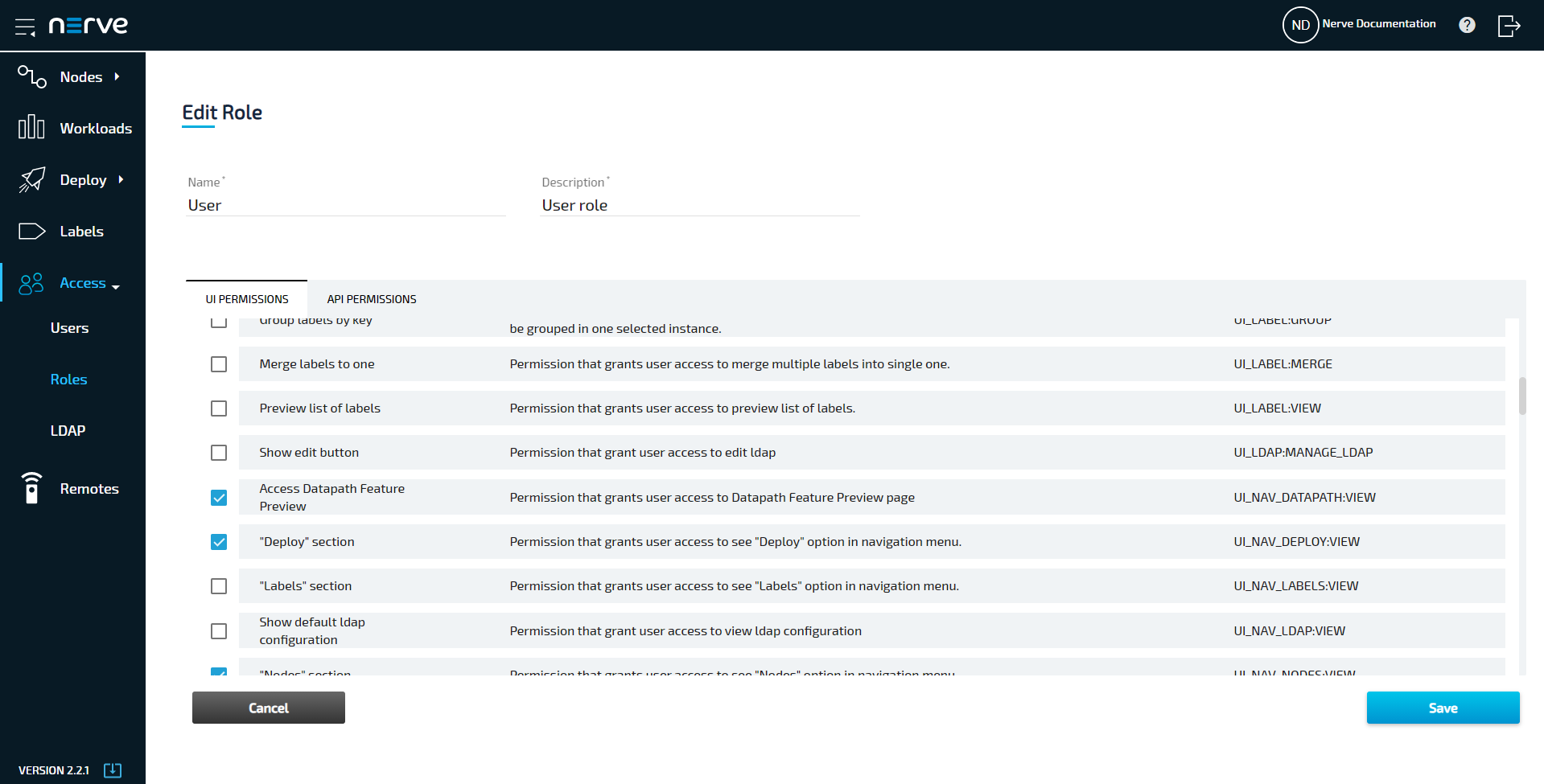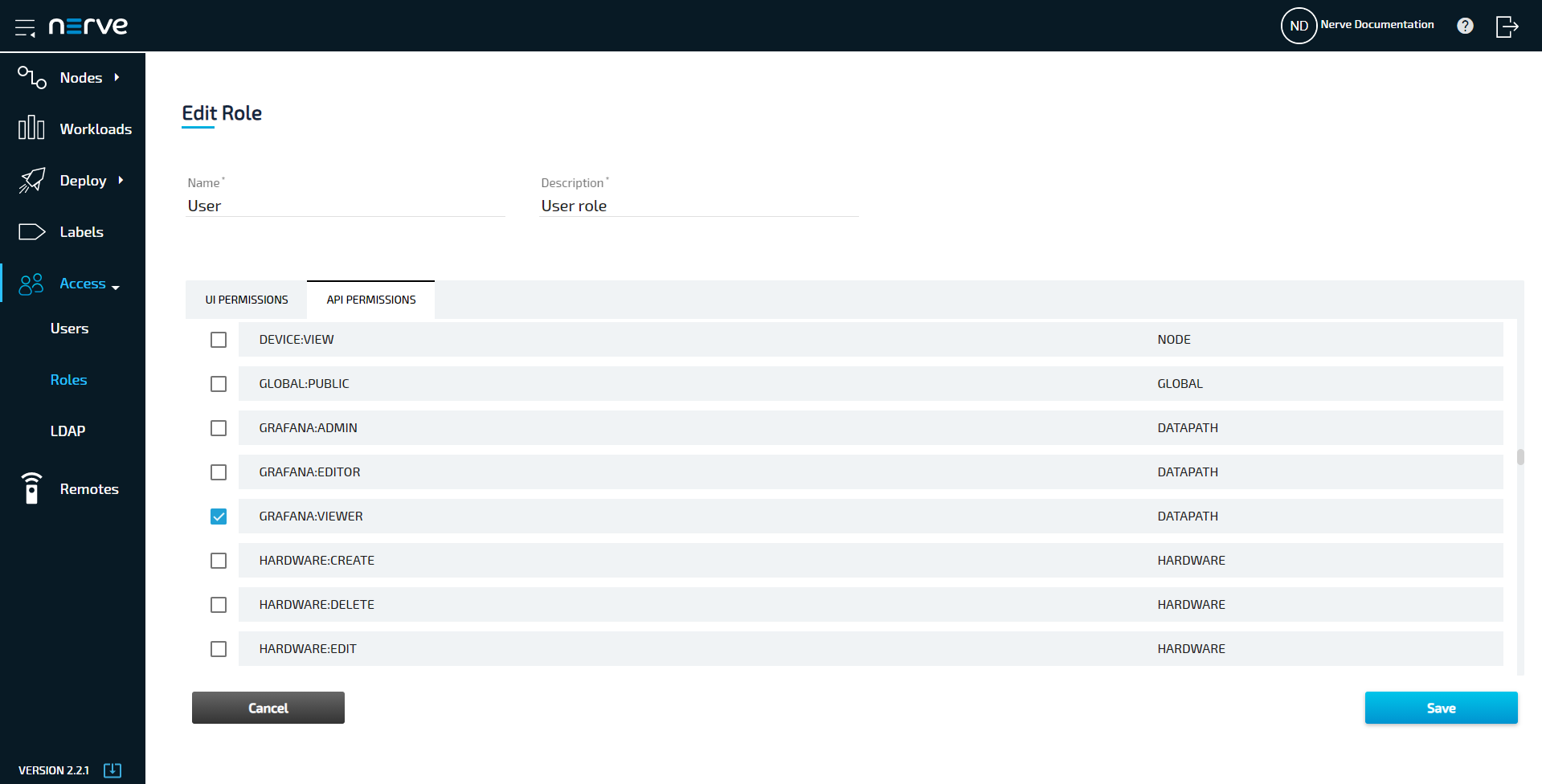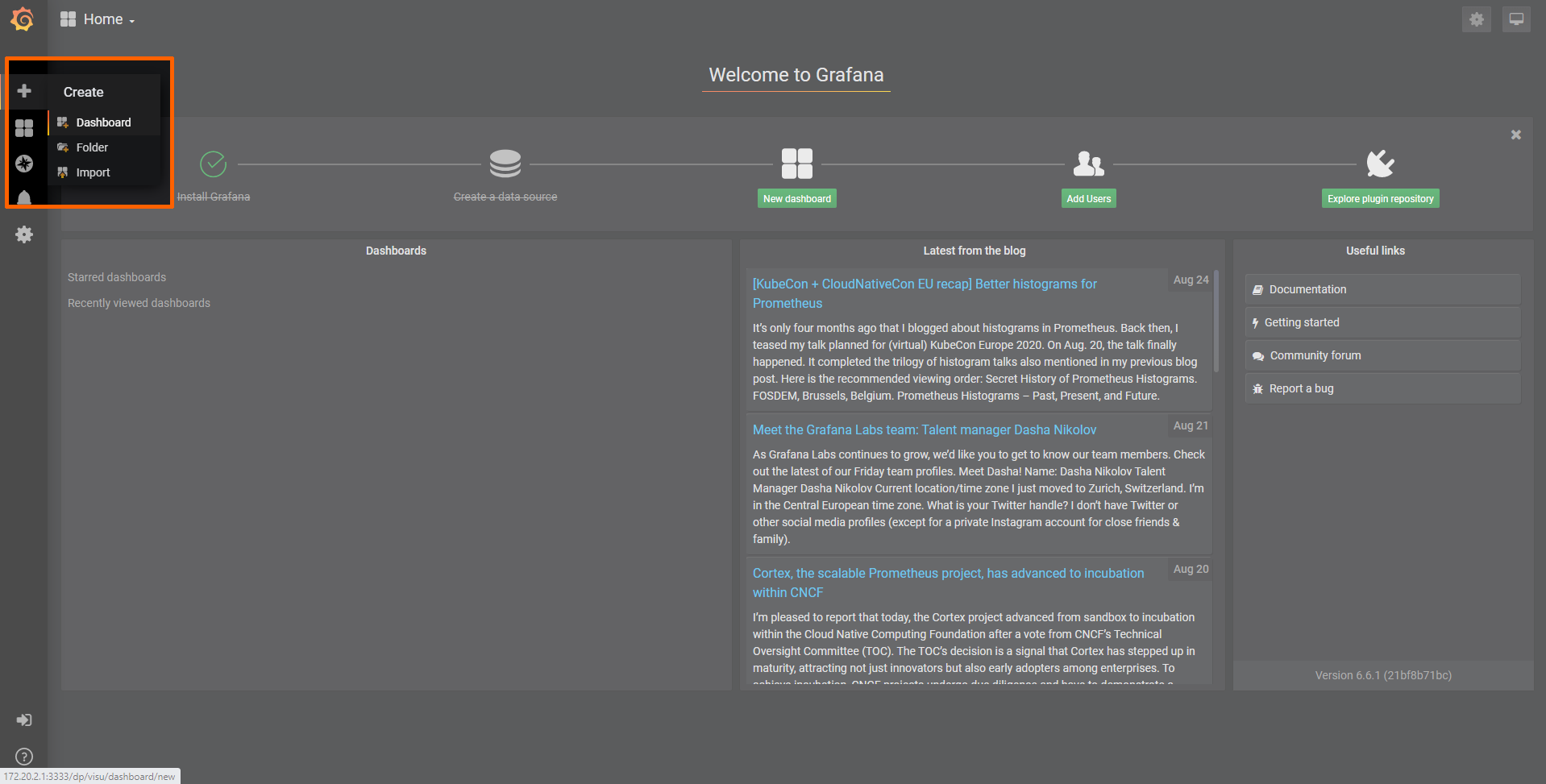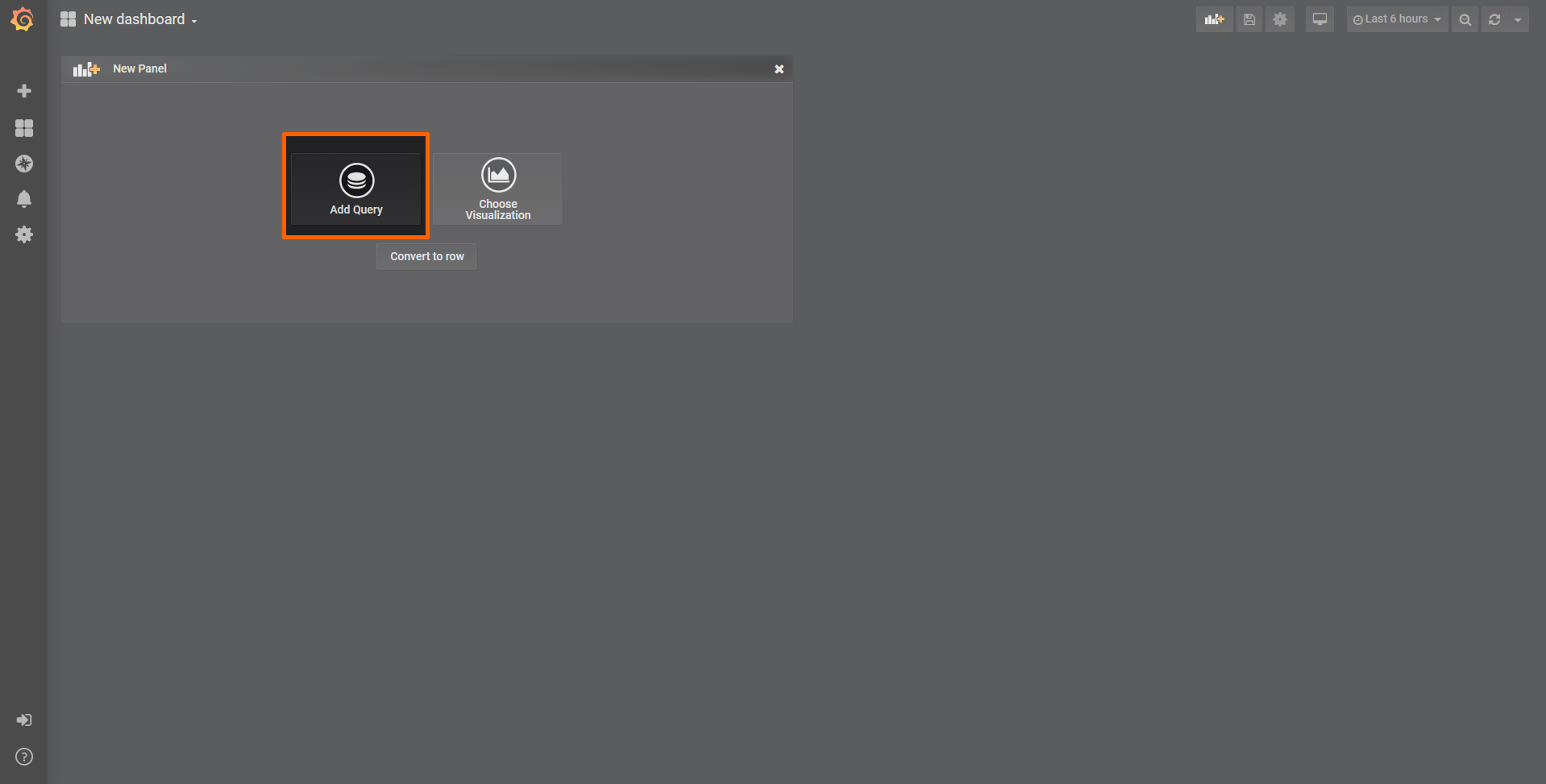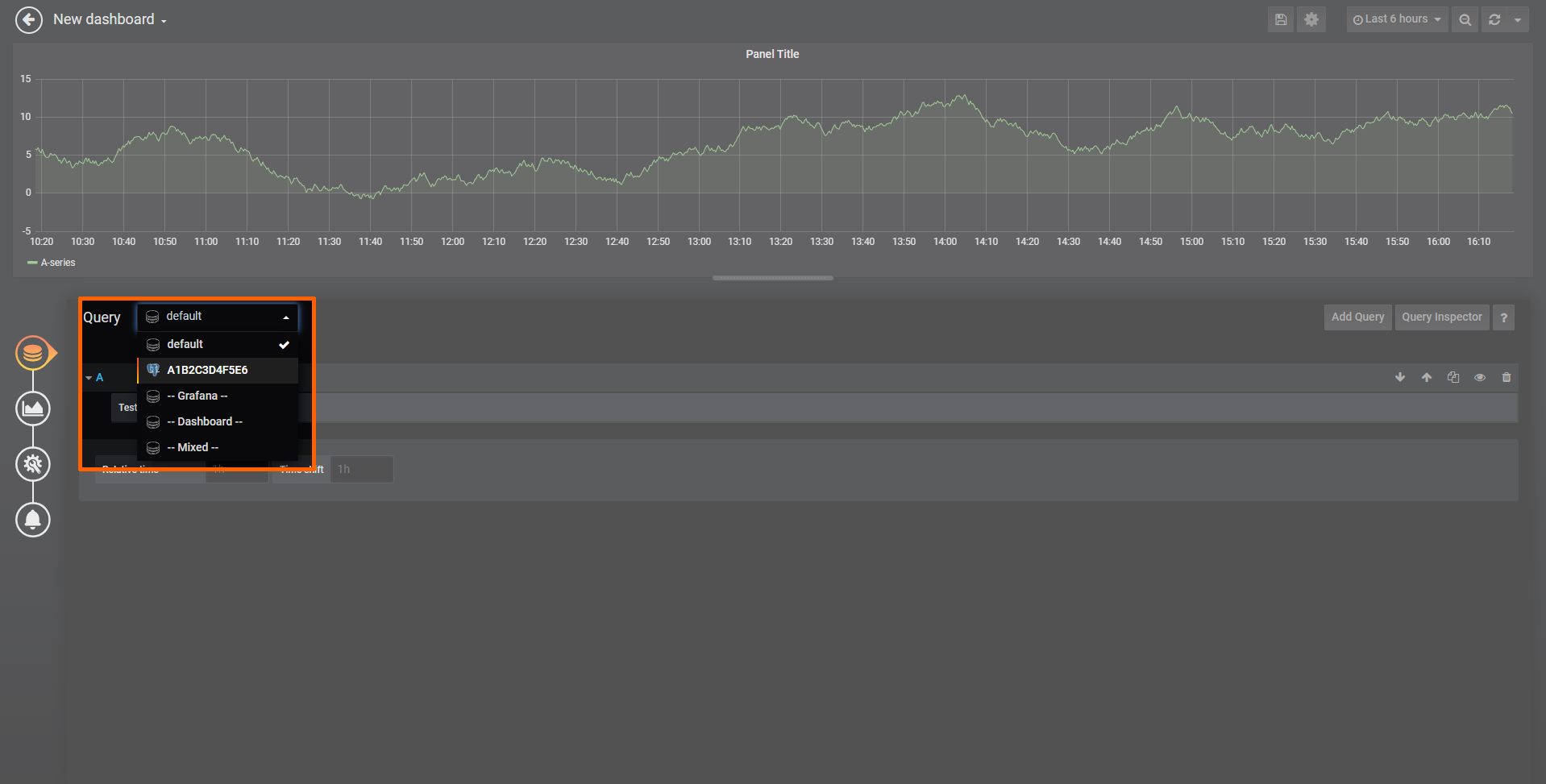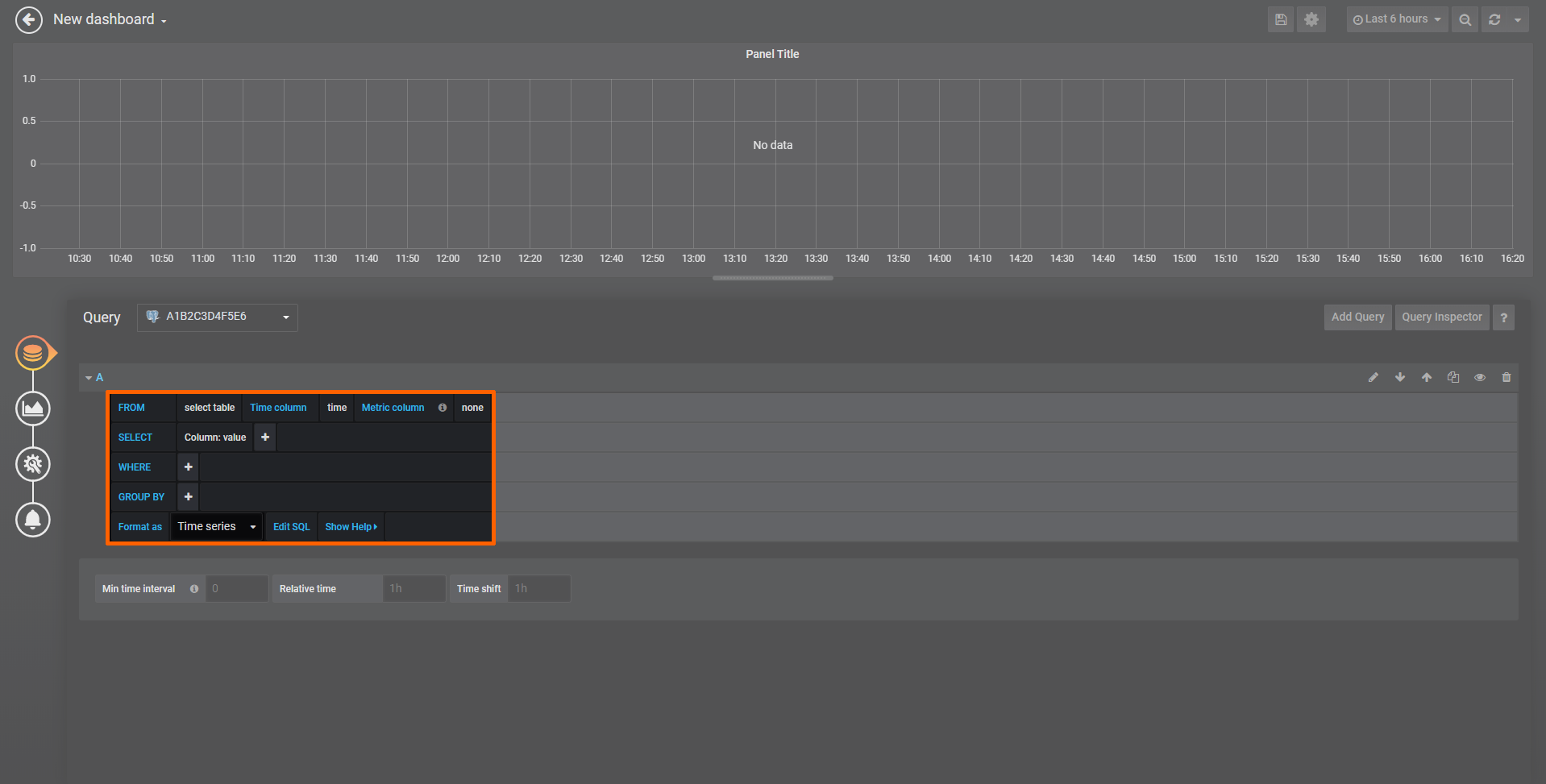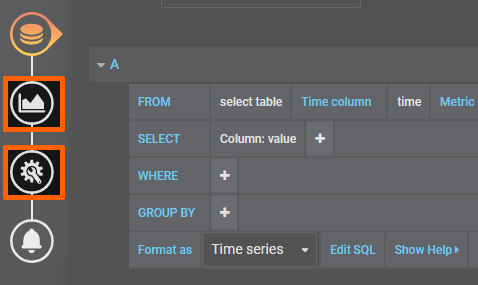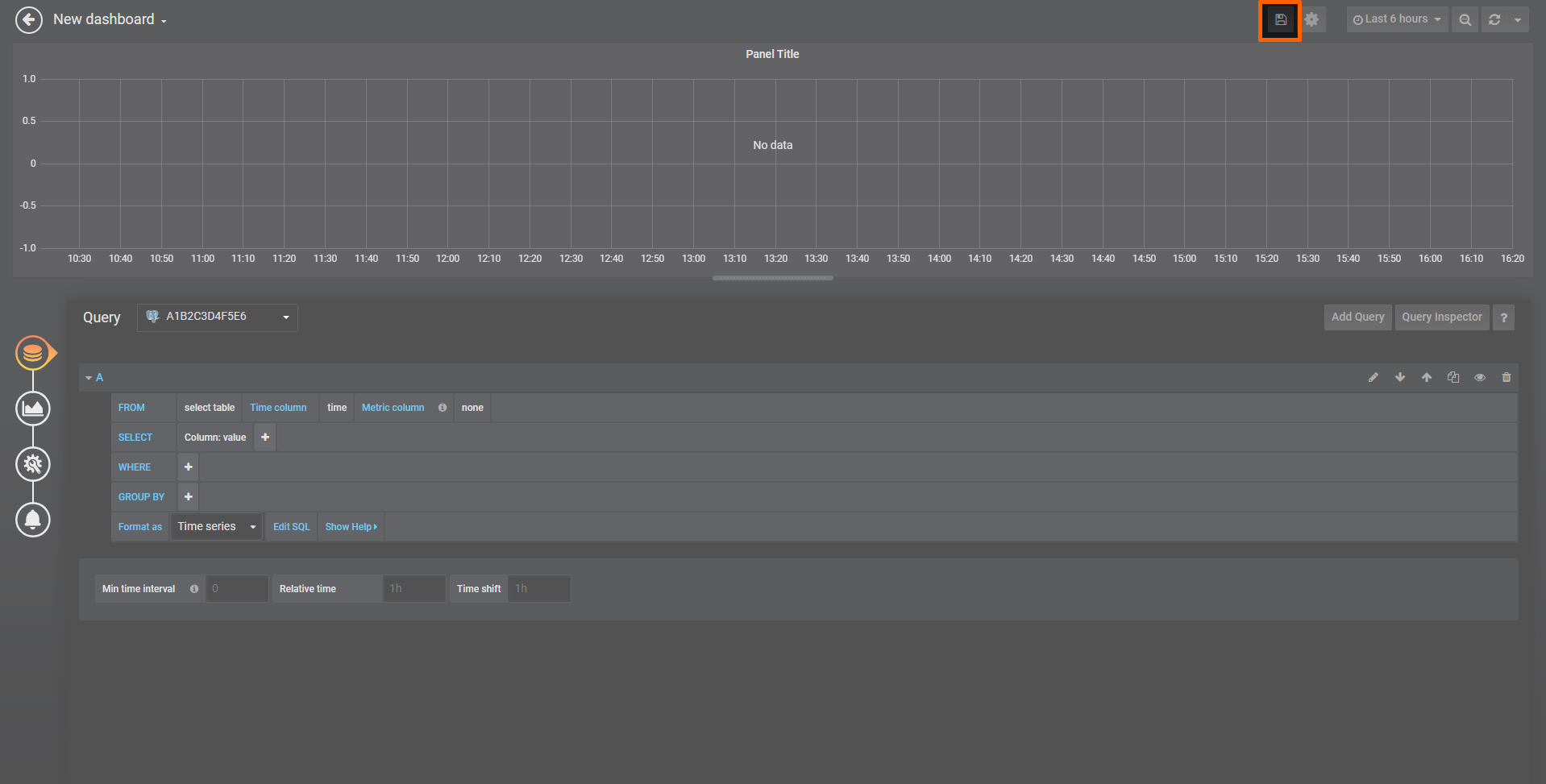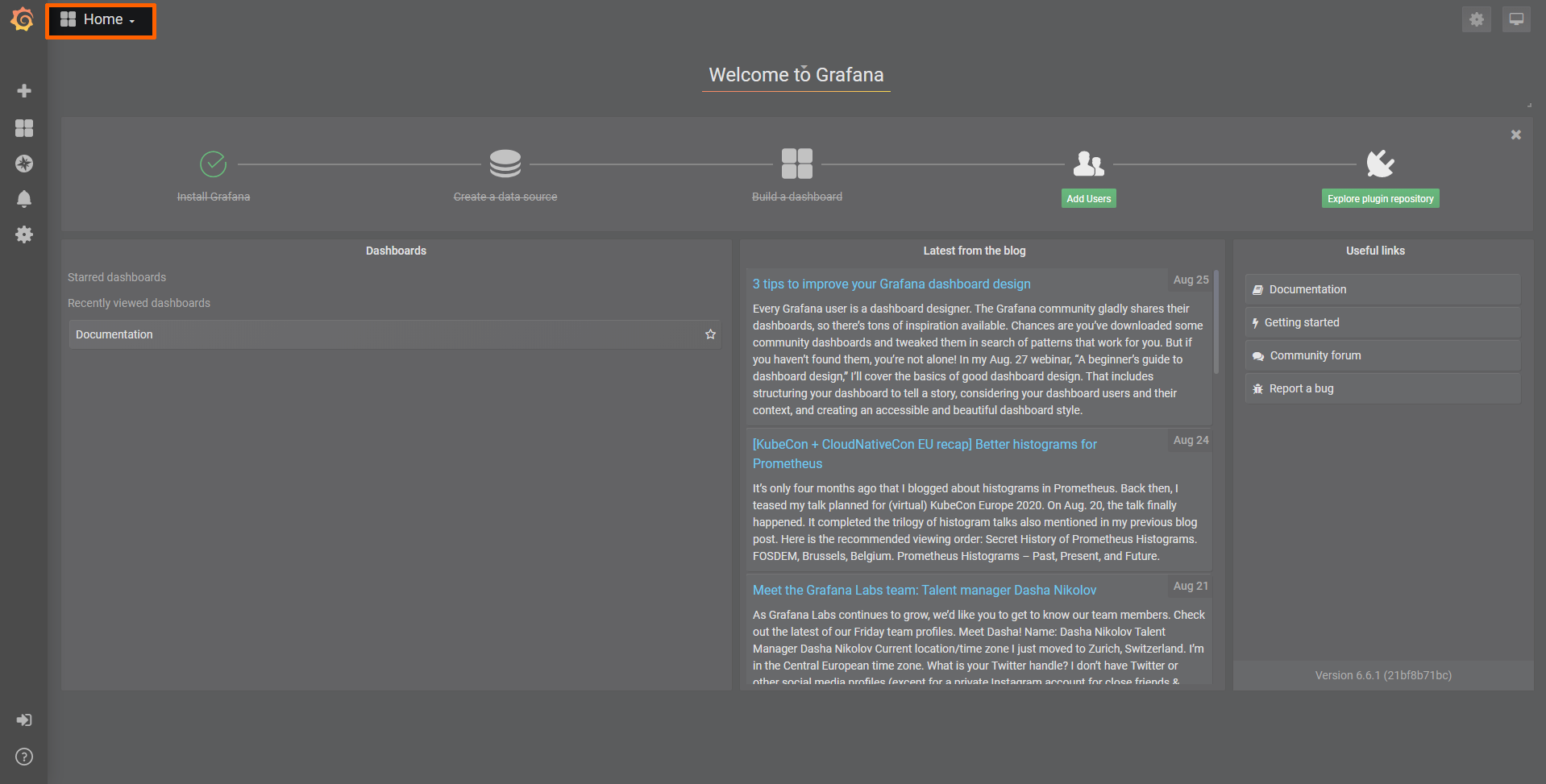Data Visualization
Management System# Data visualization Data stored in the Data Services can be visualized via Grafana, an open source web application which provides charts, graphs and alerts for data visualization. An instance of Grafana is available on each node and in the Management System to visualize data stored in the TimescaleDB on the node or in the Management System respectively. This chapter describes only how Grafana is configured and how it can be accessed. Refer to the Grafana documentation for general information on how to use Grafana.
Note
To use Grafana, the user must be logged in to the Local UI or the Management System respectively. When logged out, Grafana is no longer able to perform its internal operations and reports random errors. To continue working with Grafana, close the Grafana tab, log in again at either the Local UI or the Management System, depending on which Grafana instance is being accessed, and re-open Grafana.
Central Data Visualization in the Management System
In the Management System, each registered node is represented as a separate data source in Grafana. The data source is created during the registration of a node. A data source is named after the node it represents, formatted as <nodename> (<serialnumber>). When creating a new panel, select the node which sent the data to be displayed as the data source. The name of the table must match the name provided in the Gateway configuration file.
- Log in to the Management System.
-
Select Data in the navigation on the left.
Note
If the menu item Data is not available, make sure the logged in user has the permission to access the Data Services. Refer to Assigning a role to a user for more information.
-
Select VISUALIZATION.
Note
The visualization element can also be reached from the Data Services UI. When in the Data Services UI, select Visualization in the navigation on the left and select Open to reach the Grafana UI.
A new tab opens that shows the home screen of Grafana. Here dashboards can be created as described below.
Access levels for Data Visualization in the Management System
Management System users are assigned Grafana permissions when they receive permissions to access the Data Services. The roles can be either viewer, editor or admin:
- Viewers can view dashboards in Grafana.
- Editors can view, create and edit dashboards.
- Admins can manage data sources and users.
Note that this is not recommended to do as Nerve components do this automatically.
Note
Users with the GRAFANA:ADMIN permission shall not delete the default admin user, as the system relies on it. If the default admin user is deleted, the assigned roles from the Management System will not work.
The Grafana Viewer role is given by default. To give a user the editor or admin role:
- Log in to the Management System.
-
Select Access > Roles in the navigation on the left.
-
Select the role that has permission to access the Data Services.
-
Make sure that Access Datapath Feature Preview is checked.
-
Select the API PERMISSIONS tab.
-
Look for GRAFANA:ADMIN and GRAFANA:EDITOR
-
Select the desired permission.
- Select Save
Local Data Visualization on the node
On the node, only a single data source exists in Grafana, formatted as <serialnumber>. Use this data source in all panels to visualize data received by the Data Services.
-
Access the Local UI on the node. This is Nerve Device specific. Refer to the table below for device specific links to the Local UI. The initial login credentials to the Local UI can be found in the customer profile.
Nerve Device Physical port Local UI MFN 100 P1 http://172.20.2.1:3333 Kontron KBox A-150-APL LAN 1 <wanip>:3333
To figure out the IP address of the WAN interface, refer to Finding out the IP address of the device in the Kontron KBox A-150-APL chapter of the device guide.Kontron KBox A-250 ETH 2 <wanip>:3333
To figure out the IP address of the WAN interface, refer to Finding out the IP address of the device in the Kontron KBox A-250 chapter of the device guide.Maxtang AXWL10 LAN1 <wanip>:3333
To figure out the IP address of the WAN interface, refer to Finding out the IP address of the device in the Maxtang AXWL10 chapter of the device guide.Siemens SIMATIC IPC127E X1 P1 http://172.20.2.1:3333 Siemens SIMATIC IPC427E X1 P1 http://172.20.2.1:3333 Supermicro SuperServer E100-9AP-IA LAN1 <wanip>:3333
To figure out the IP address of the WAN interface, refer to Finding out the IP address of the device in the Supermicro SuperServer E100-9AP-IA chapter of the device guide.Supermicro SuperServer 1019D-16C-FHN13TP LAN3 http://172.20.2.1:3333 Supermicro SuperServer 5029C-T LAN1 <wanip>:3333
To figure out the IP address of the WAN interface, refer to Finding out the IP address of the device in the Supermicro SuperServer 5029C-T chapter of the device guide.Vecow SPC-5600-i5-8500 LAN 1 http://172.20.2.1:3333 Winmate EACIL20 LAN1 <wanip>:3333
To figure out the IP address of the WAN interface, refer to Finding out the IP address of the device in the Winmate EACIL20 chapter of the device guide. -
Select Data in the navigation on the left.
-
Select VISUALIZATION.
Note
The visualization element can also be reached from the Data Services UI. When in the Data Services UI, select Visualization in the navigation on the left and select Open to reach the Grafana UI.
A new tab opens that shows the home screen of Grafana. Here dashboards can be created as described below.
Creating a dashboard
The instructions below cover the general workflow of creating a dashboard. Refer to Examples for specific use cases.
- Access the visualization element on either the node or in the Management System.
-
Select + > Dashboard in the navigation on the left. A box will appear.
-
Select Add Query in the New Panel box.
-
Select the data source from the drop-down menu. The name of the data source is the serial number of the node.
-
Fill in the query information below that appears below. This information depends on the use case and the Gateway configuration.
Note
Customize general settings and visualization settings by selecting General and Visualization in the navigation on the left. Refer to the Grafana documentation for more information.
-
Select the save icon in the upper-right corner to save the dashboard.
Access the dashboard from the home menu.
For specific examples on how to use Grafana with Nerve Data Services, refer to Examples.