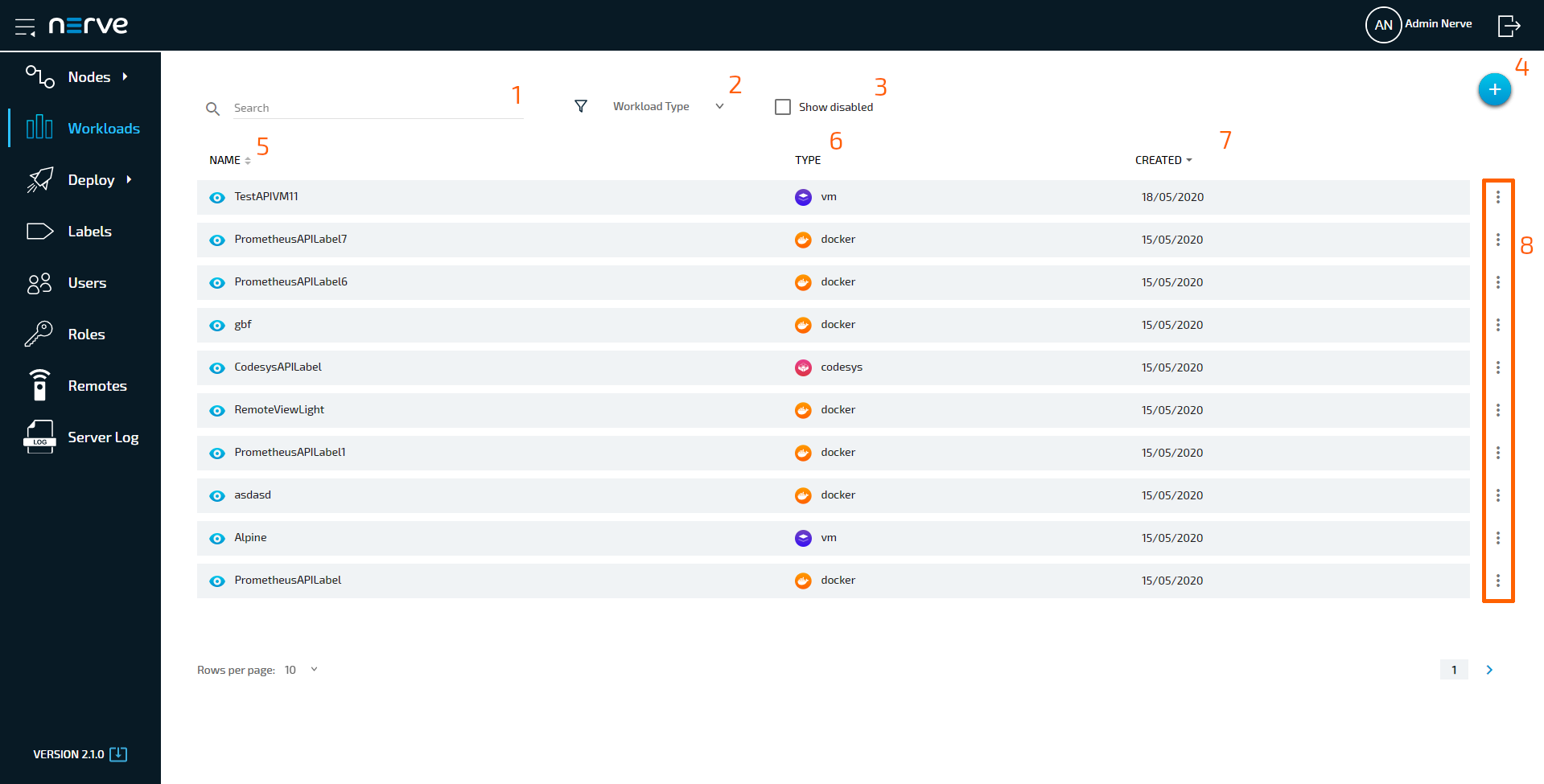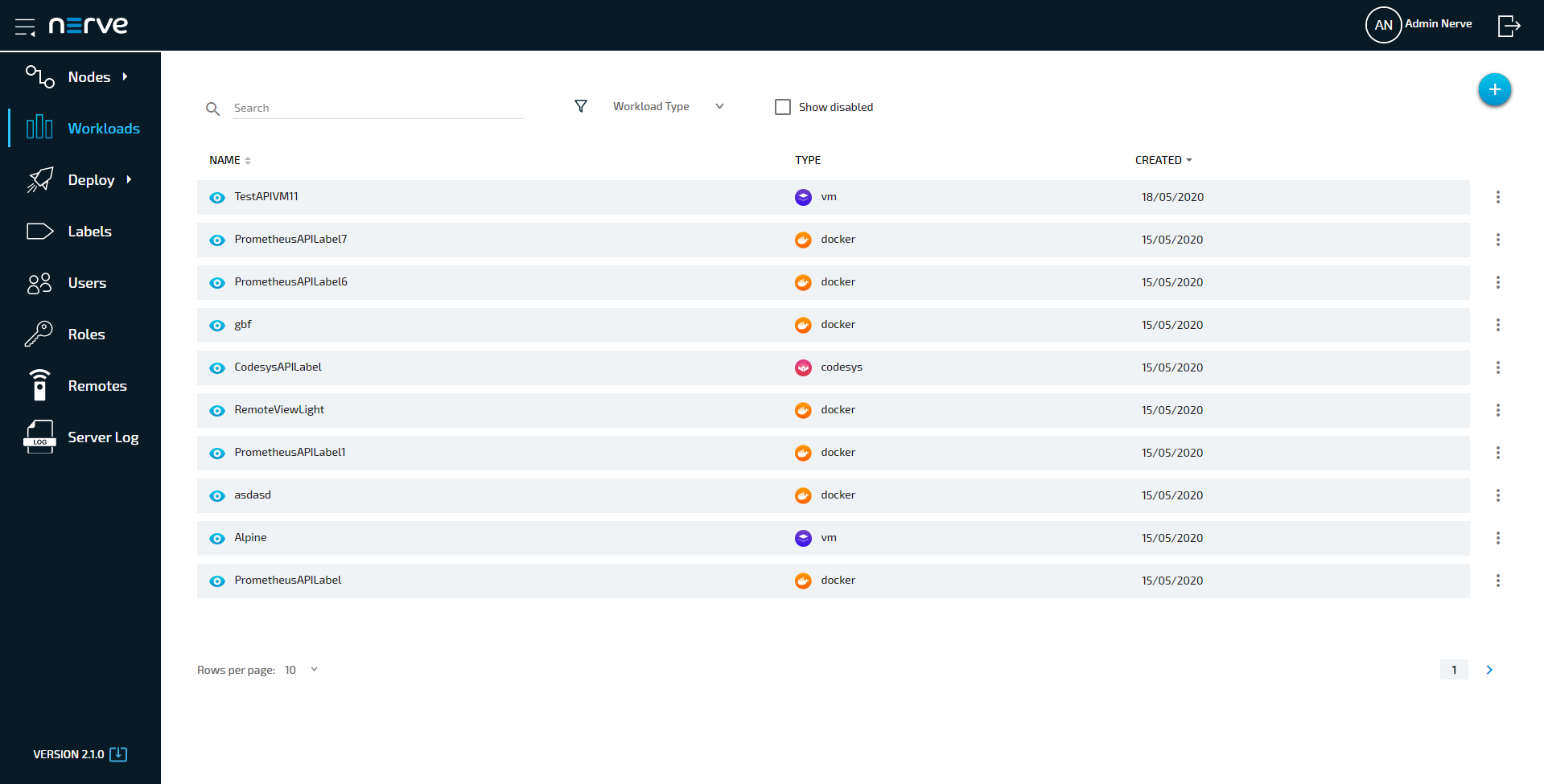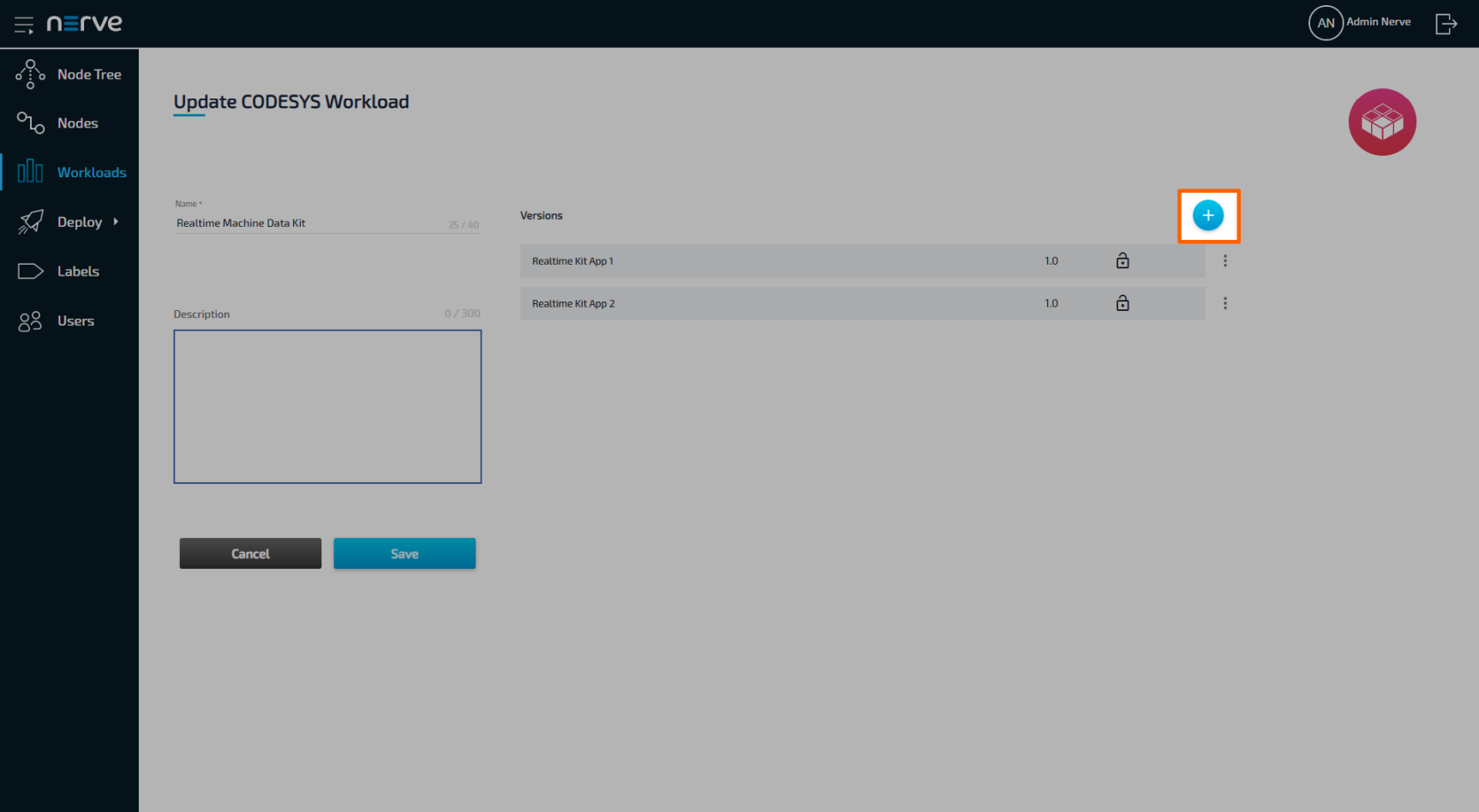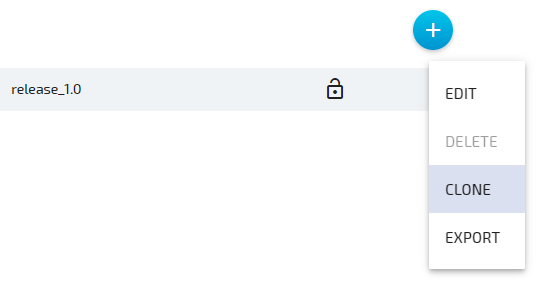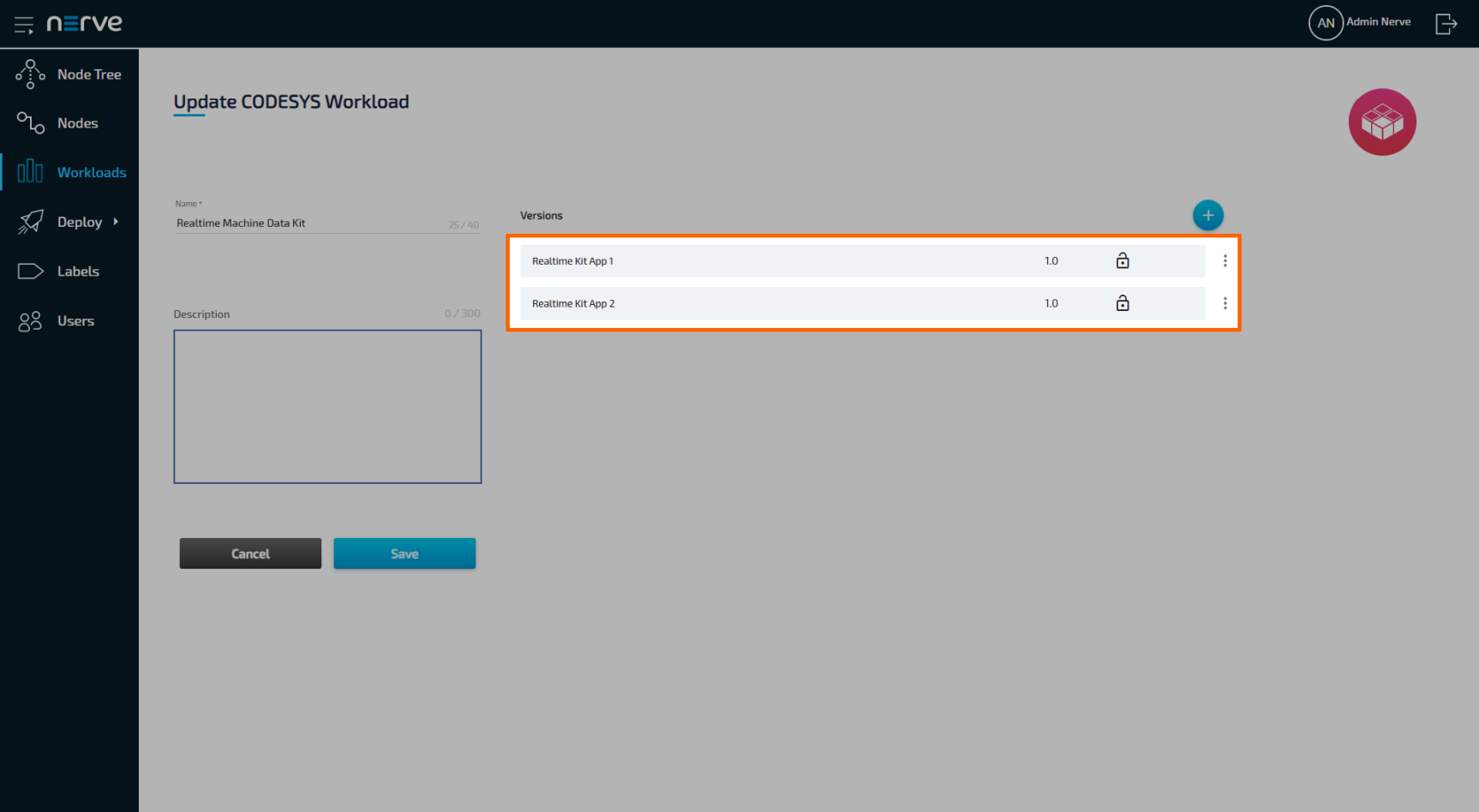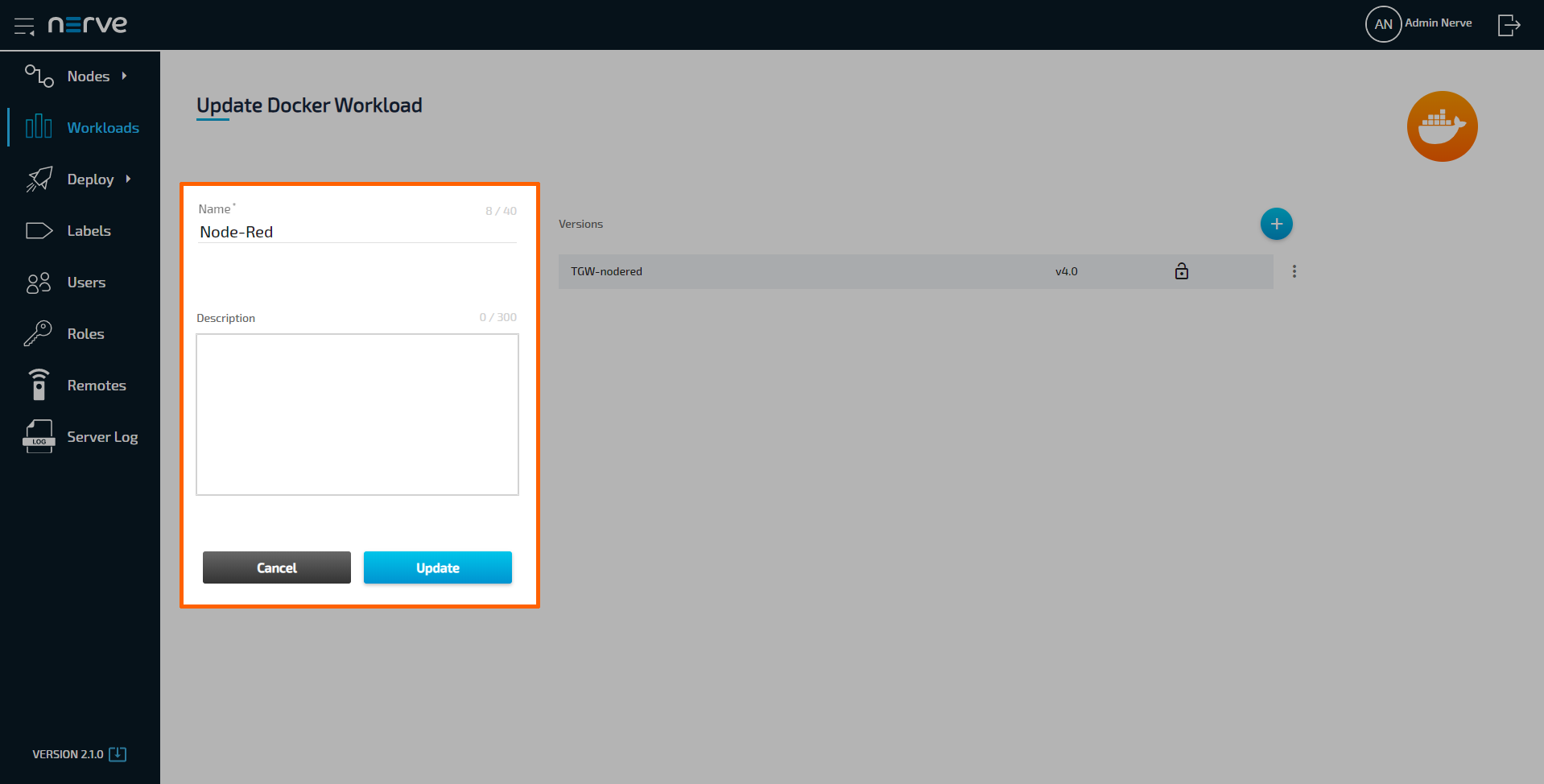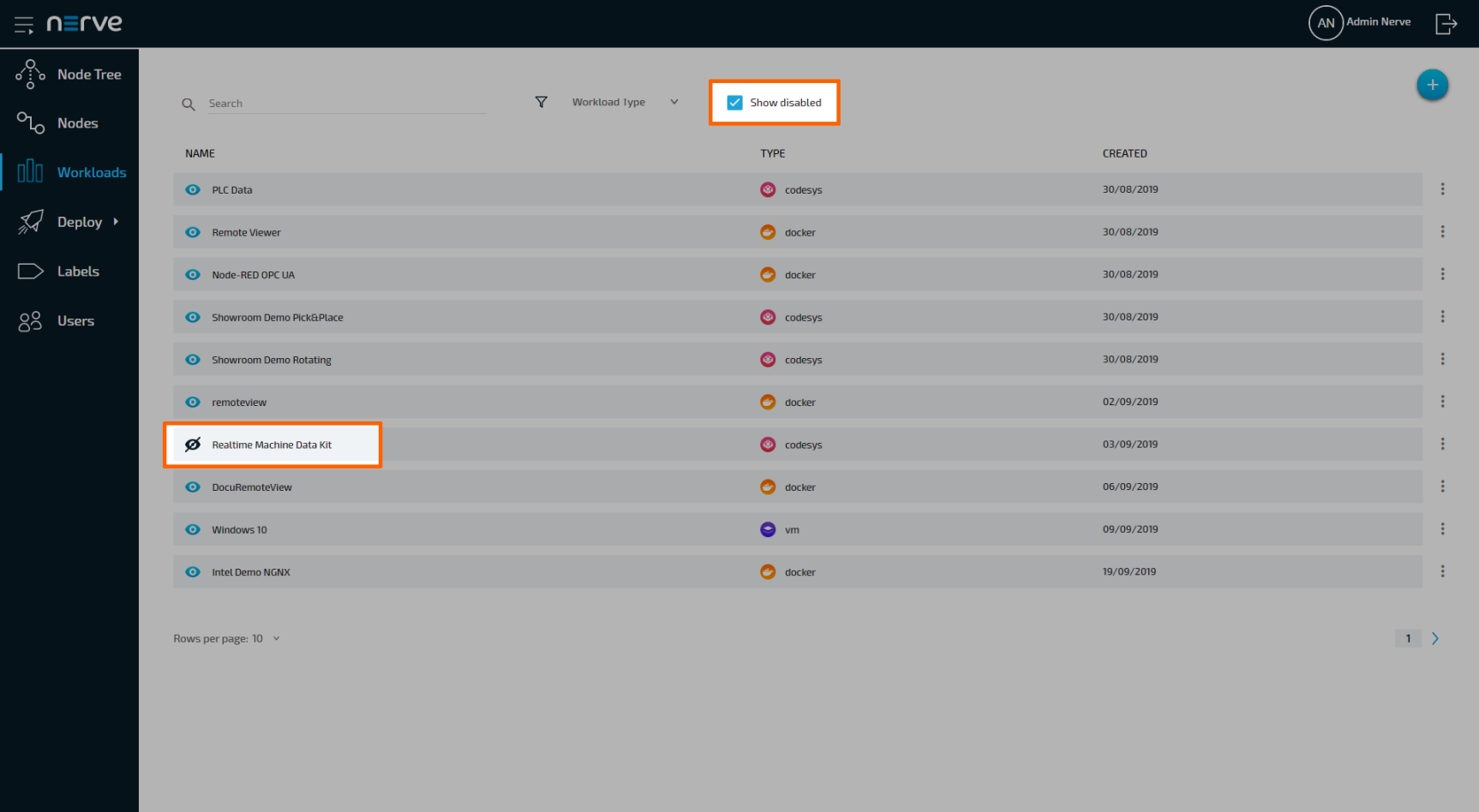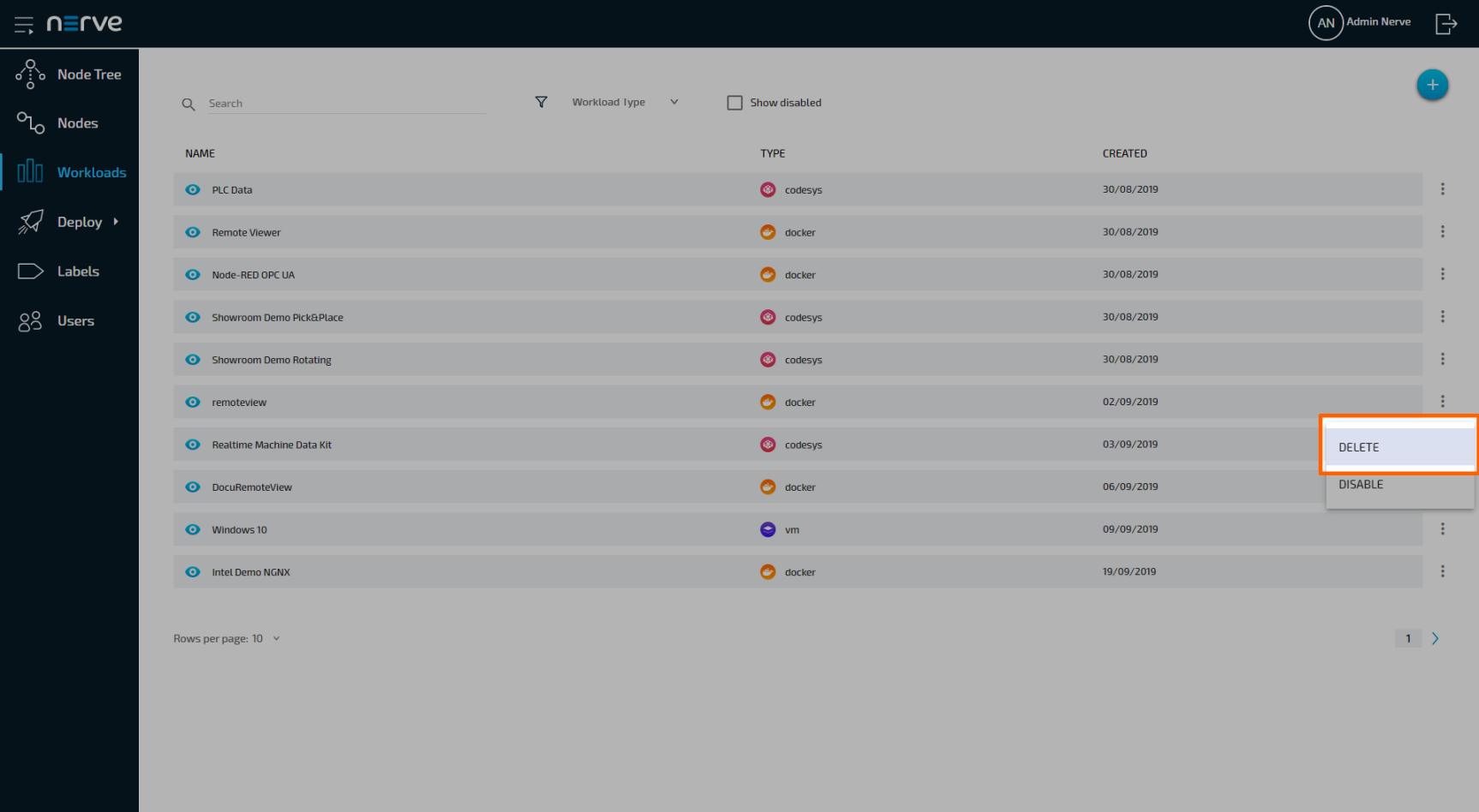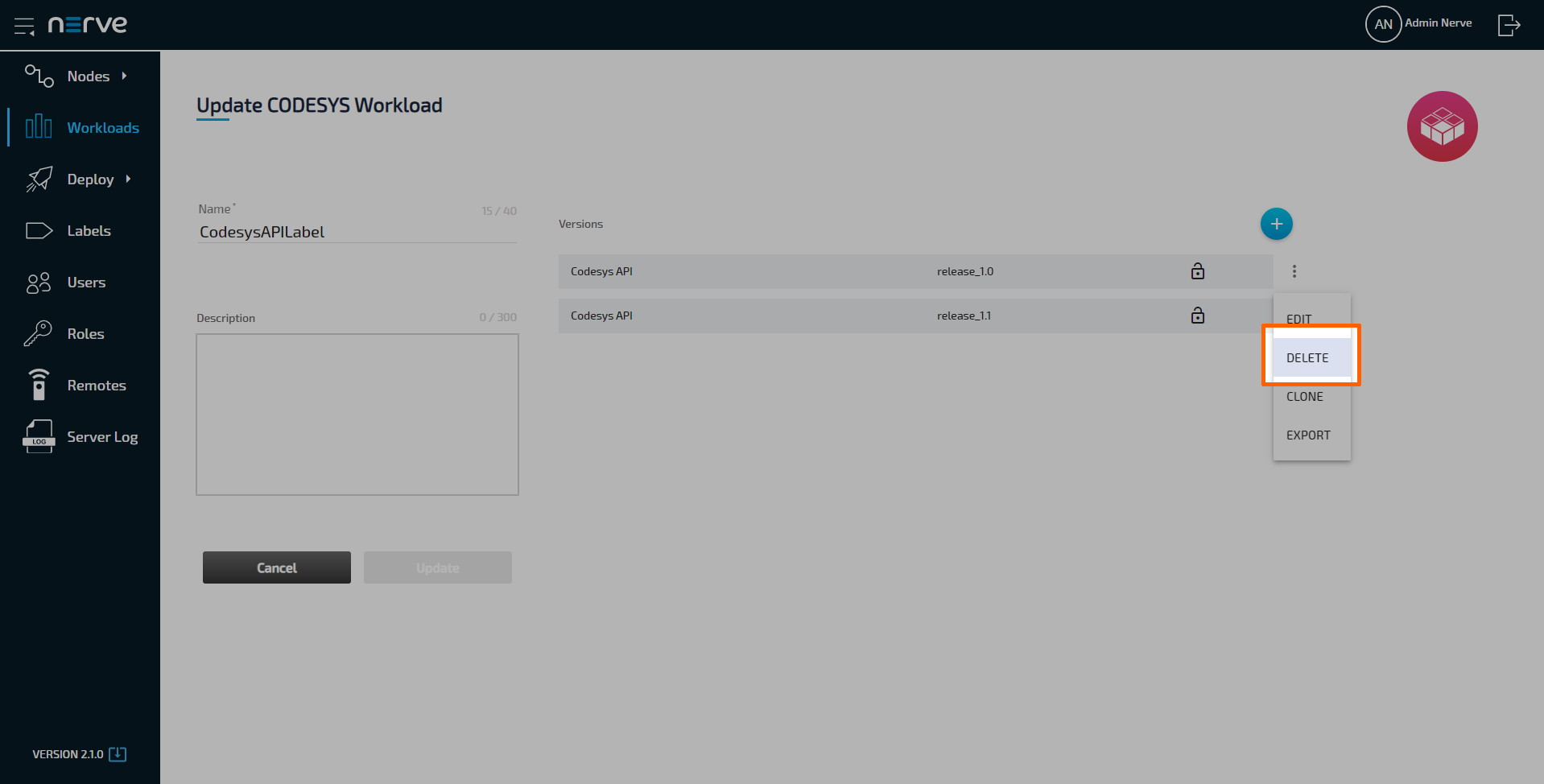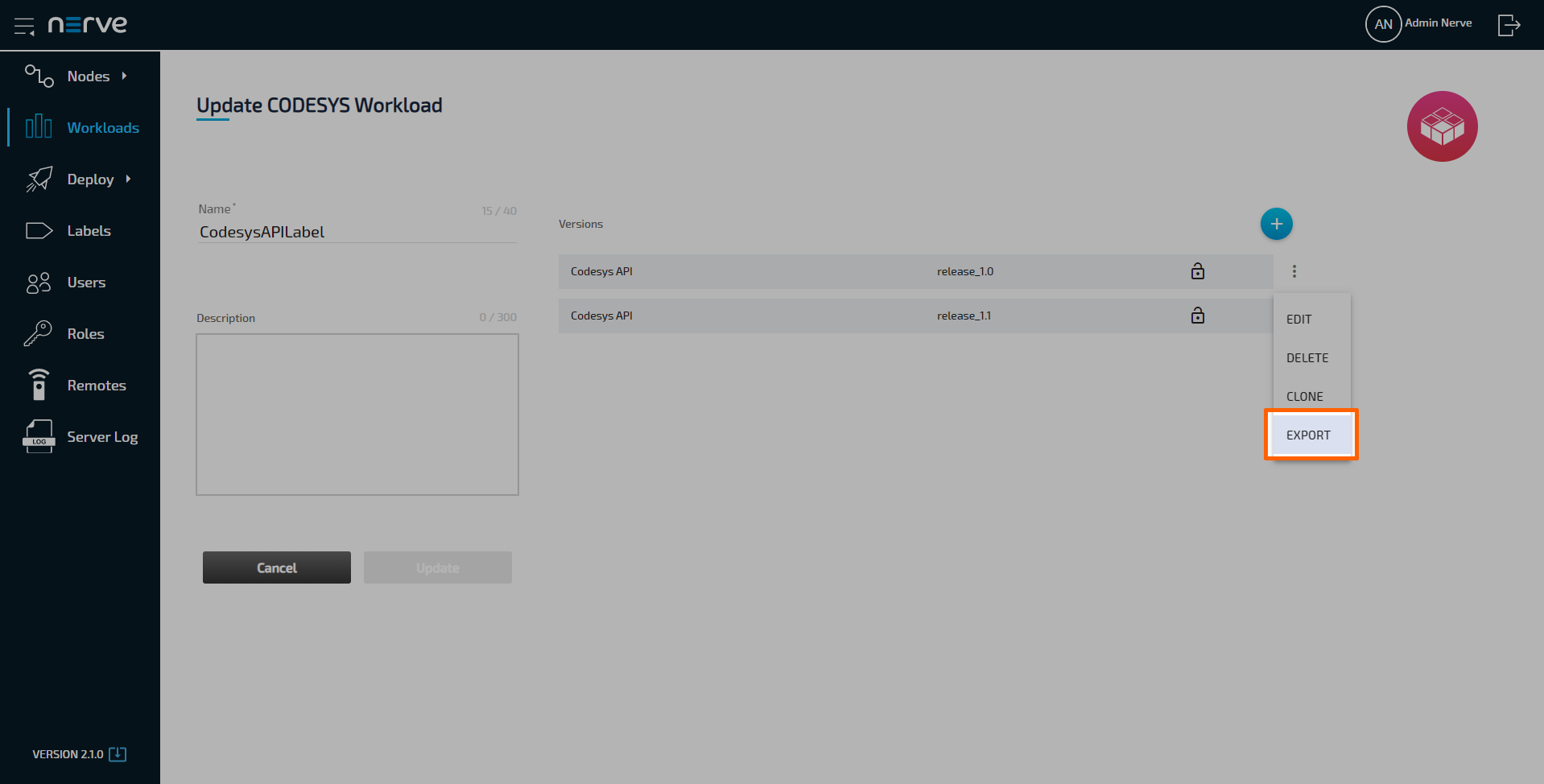Workloads
In order to work with CODESYS applications, virtual machines or Docker containers on nodes, workloads need to be provisioned in the Management System. Here, provisioning is the creation of a workload and its storage in the workload repository of the Management System so that it can be deployed to nodes. This requires configuration of the workload and files that need to be uploaded to the Management System. After that, the workload can be deployed to nodes.
There are three types of workloads that can be provisioned: CODESYS workloads, Virtual Machine workloads and Docker workloads. The process of provisioning each workload is described in their respective chapters.
Select Workloads in the left-hand menu to find a list of all workloads that have been provisioned.
| Item | Description |
|---|---|
| Search bar (1) | Use the search bar to filter workloads in the list by name. Select the cross symbol next to the search bar to reset the search field. |
| Workload Type (2) | This is a drop-down menu that allows filtering the list below by workload type. The available options are VM, Docker, CODESYS and All. |
| Show disabled (3) | Disabled workloads are not shown in the list of workloads. Ticking this checkbox shows them again. However, note that this does not enable the workloads again. |
| Add new workload (4) | Select the plus symbol to provision a new workload. |
| NAME (5) | This is the name of the workload that has been defined in the provisioning process. The list can be sorted in alphabetical and reverse alphabetical order by clicking NAME. |
| TYPE (6) | The type of workload is displayed here: codesys, vm or docker. The list can be sorted by workload type when clicking TYPE. |
| CREATED (7) | This is the date when the workload was provisioned in the format DD/MM/YYYY. The list can be sorted by creation date when clicking CREATED. |
| Ellipsis menu (8) | Clicking here opens an overlay that gives two options: DELETE and DISABLE. |
Provisioning a workload
Provisioning a workload is the creation of a workload in the workload repository of the Management System. Workloads that have been provisioned are ready to be deployed to nodes.
Select the plus symbol in the upper-right corner of the workloads list to start provisioning a workload. The provisioning process of each workload type is covered separately in the following chapters.
- Provisioning a CODESYS workload
- Provisioning a Virtual machine workload
- Provisioning a Docker workload
After provisioning a workload, it will appear in the list of workloads.
Adding a new workload version
Add new versions to a provisioned workload to accommodate different use cases.
- Select Workloads from the menu on the left side.
-
Select the workload to which a new version will be added.
-
Click the plus symbol in the upper-right.
-
Configure the new workload version. Refer to the provisioning chapters of each workload type linked above for more information on configuration settings.
Note
The fields of the new version will already have information filled in. The system enters the settings of the latest version automatically. If CLONE next to a workload version was used, the information filled in will be from that version instead.
-
Click Update to save the new version of the workload.
Editing a workload
General information of a workload and configuration settings of each version can be edited starting from the workload list. General information of a workload is valid for all workload versions.
- Select Workloads from the menu on the left side.
-
Select the workload to edit.
-
Select the workload version to edit from the list on the right.
-
Perform changes to the workload version.
Note
The settings of a workload depend on the workload type. See the version settings for each workload in the provisioning chapters: CODESYS workloads, Virtual Machine workloads and Docker workloads.
-
Click Update to save the changes.
Note that a workload needs to be undeployed first before an updated version can be deployed. However, this does not apply to remote connections. Once a remote connection is configured, it is available immediately for the workload on all nodes that it was deployed to.
Disabling a workload
A workload can be disabled to make it hidden and not selectable. This will hide the workload in the workload list and deployment process but it will not be deleted from the Management System. This also means that the workload cannot be deployed. Workloads that have been deployed to nodes before are not affected.
- Select Workloads from the menu on the left side.
-
Choose the workload to disable.
-
Click the ellipsis menu to the right of the workload.
-
Select DISABLE from the overlay that appeared.
-
Click OK in the new window.
The workload is now disabled and hidden in the list. To show disabled workloads again, tick the checkbox next to Show Disabled in the list of workloads. All disabled workloads are marked by an icon resembling a crossed out eye.
Follow the steps above to enable the workload again. However, select ENABLE in the overlay.
Deleting a workload
The instructions below cover the deletion of a workload from the repository in the Management System. Note that deleting a workload from the Management System will not automatically remove the workload from nodes. To remove a workload from a node, undeploy the workload in the node tree.
- Select Workloads from the menu on the left side.
-
Choose the workload to delete.
-
Click the ellipsis menu to the right of the workload.
-
Select DELETE in the overlay that appeared.
-
Click OK in the new window to confirm the deletion.
Note
Deleting a workload will automatically delete all versions of the workload as well.
Deleting a workload version
Workload versions can be deleted separately in the workload details. Note that deleting a workload version is not possible if only one version of the workload exists. Delete the workload to delete the only workload version.
- Select Workloads from the menu on the left side.
-
Select the workload of which a version will be deleted.
-
Choose the workload version to delete.
-
Click the ellipsis menu to the right of the workload version.
-
Select DELETE in the overlay that appeared.
-
Click OK in the new window to confirm the deletion.
Exporting a workload
Workloads can be manually deployed to nodes. To do that, a workload version must be exported. Refer to Local Workload Deployment for more information.
- Select Workloads from the menu on the left side.
-
Select the workload of which a version will be exported.
-
Choose the workload version to export.
-
Click the ellipsis menu to the right of the workload version.
-
Select EXPORT in the overlay that appeared.
The download of the exported workload version is started automatically. The workload version is compressed into a TAR file.
Controlling a workload
Workloads can be controlled from the node details view in the node tree. Refer to the node tree chapter for more information.