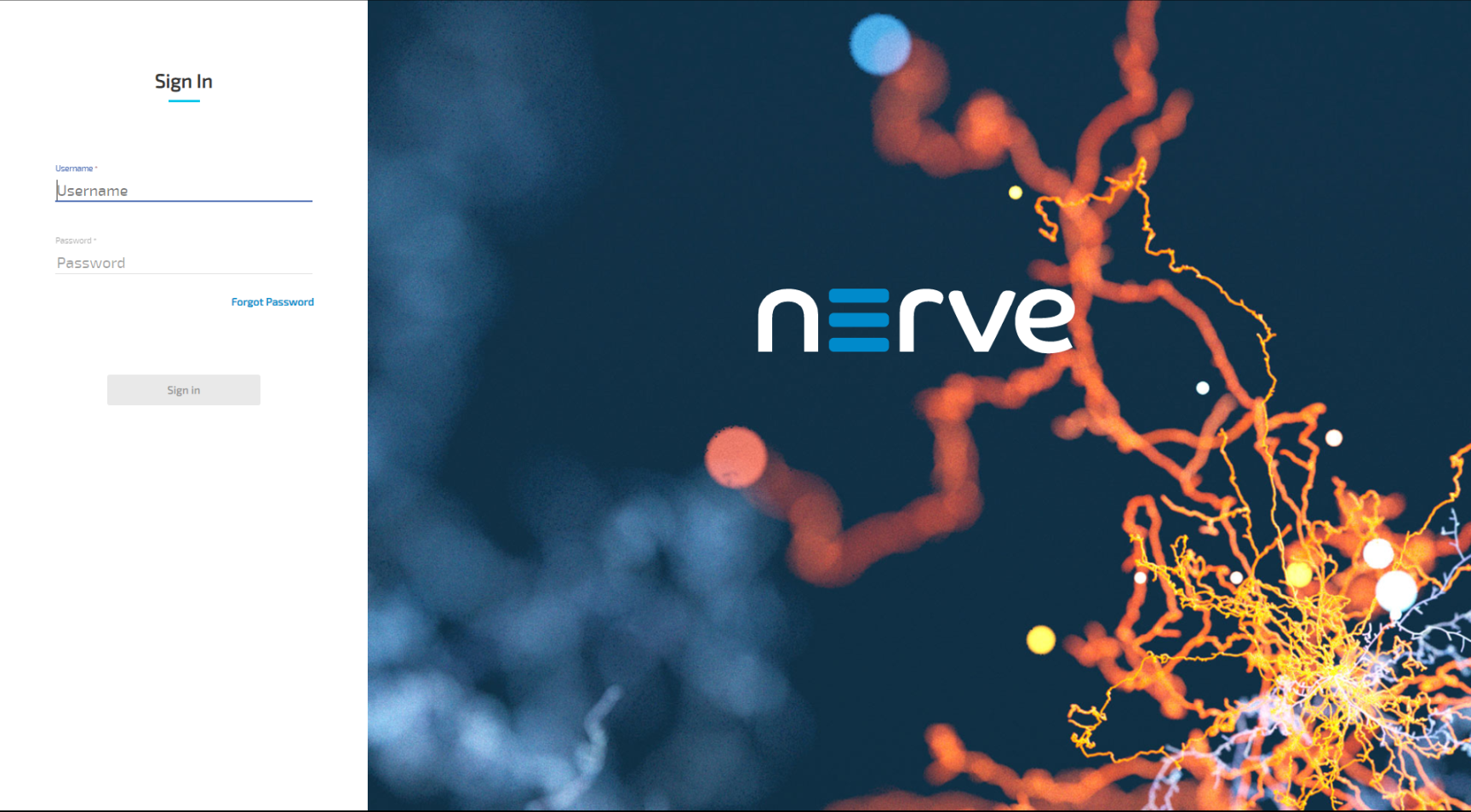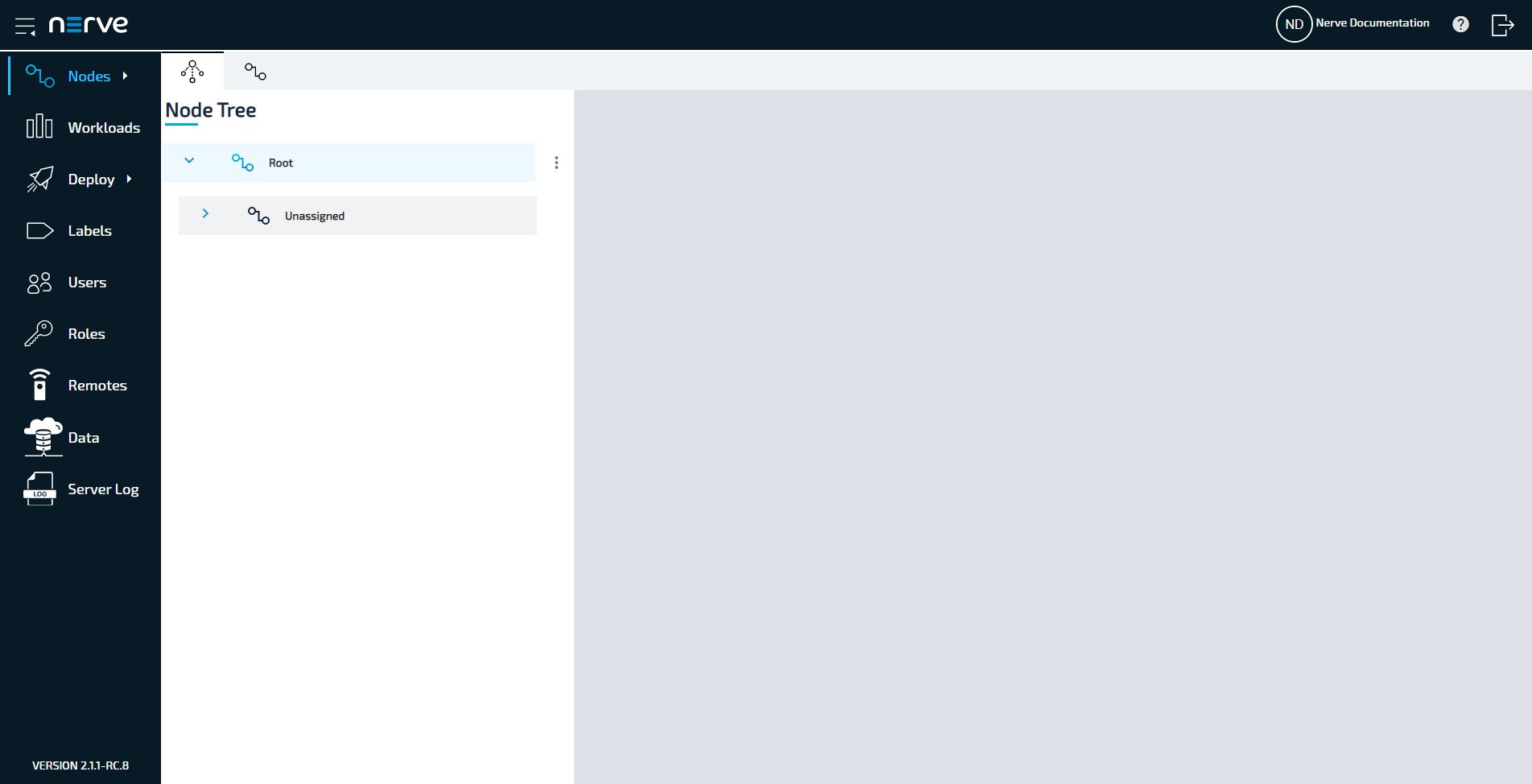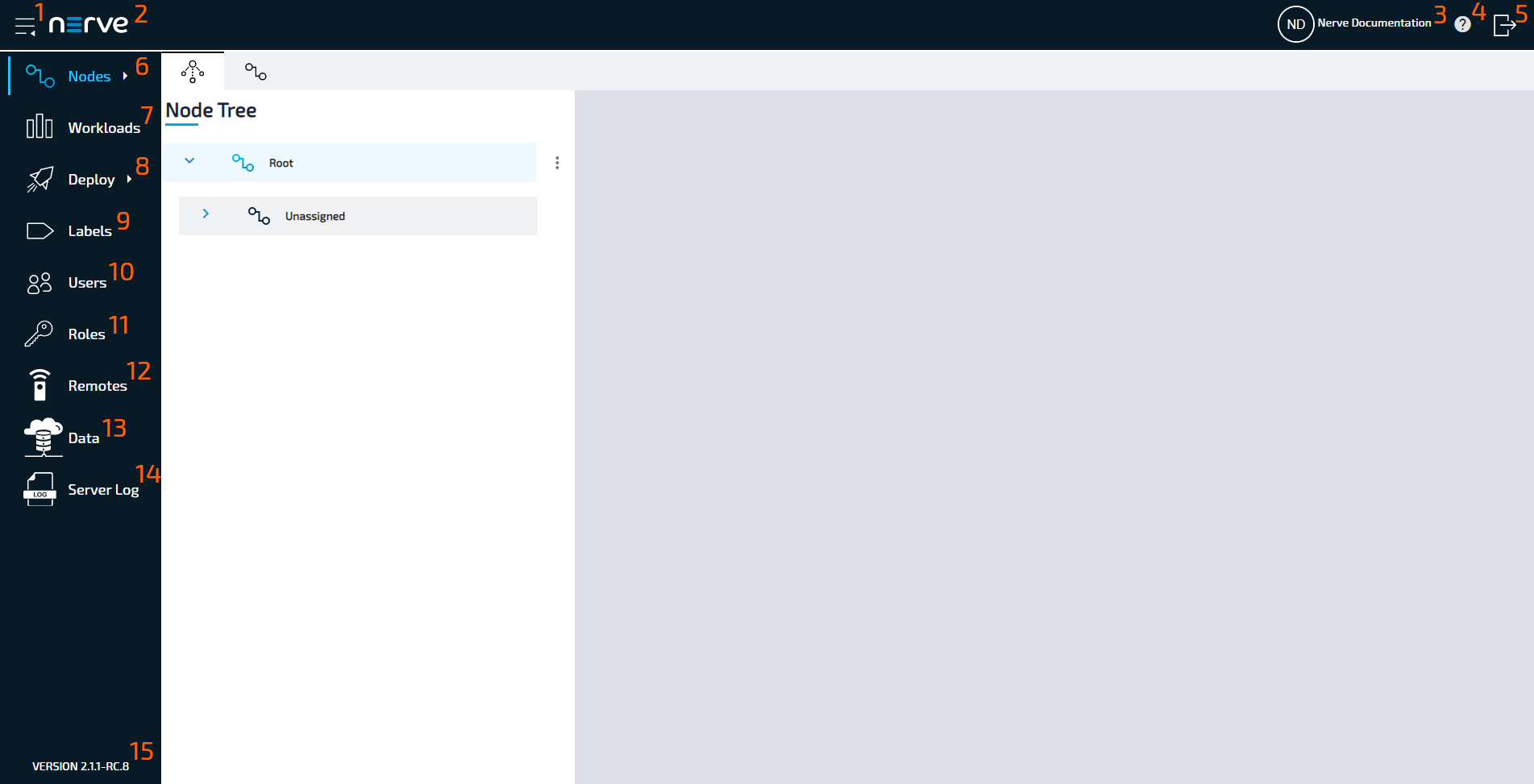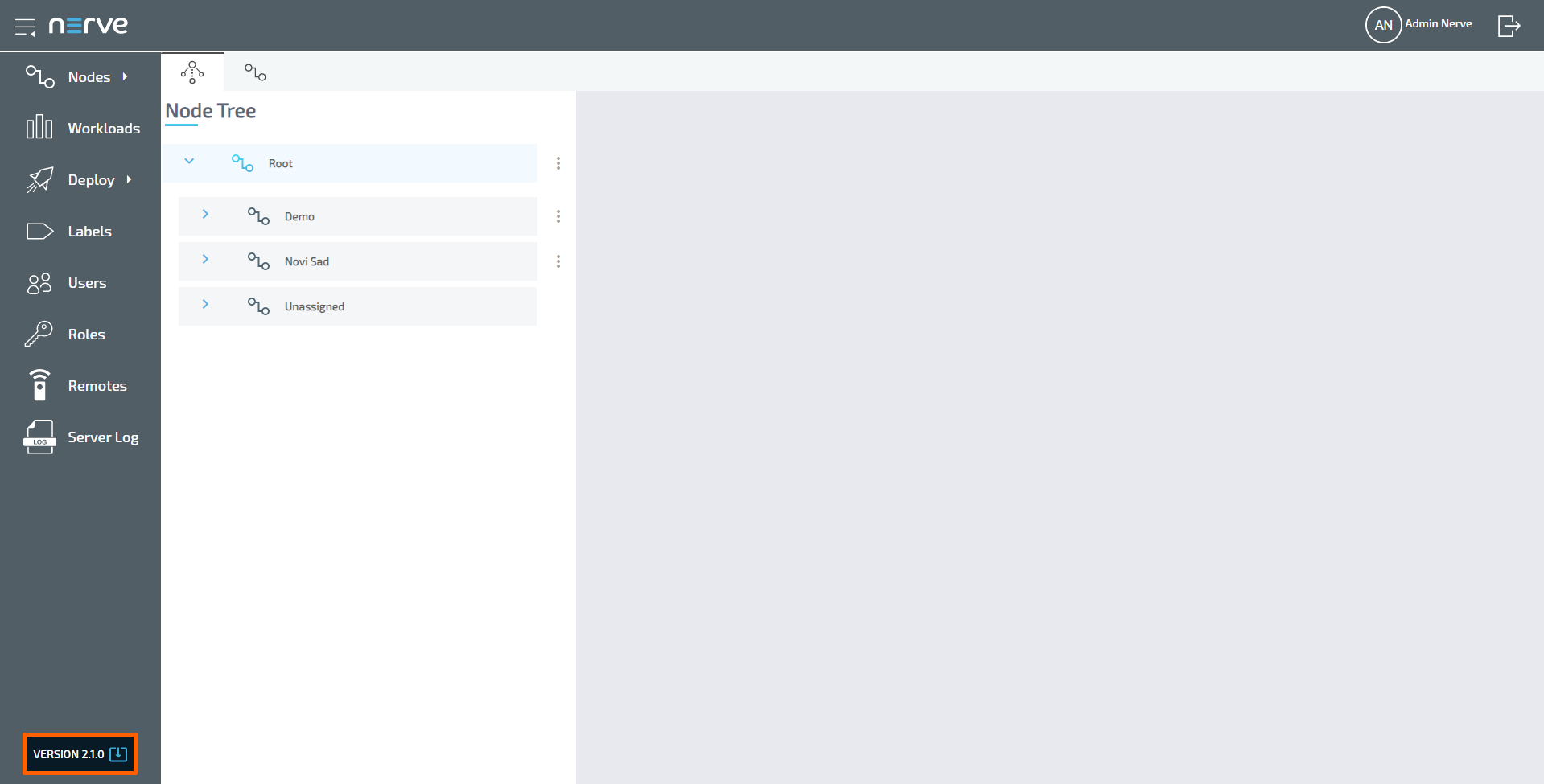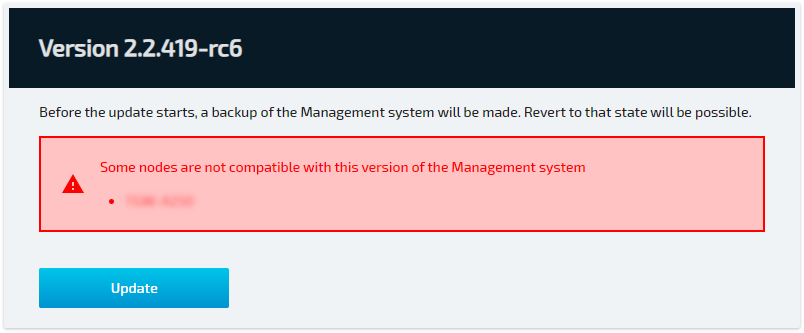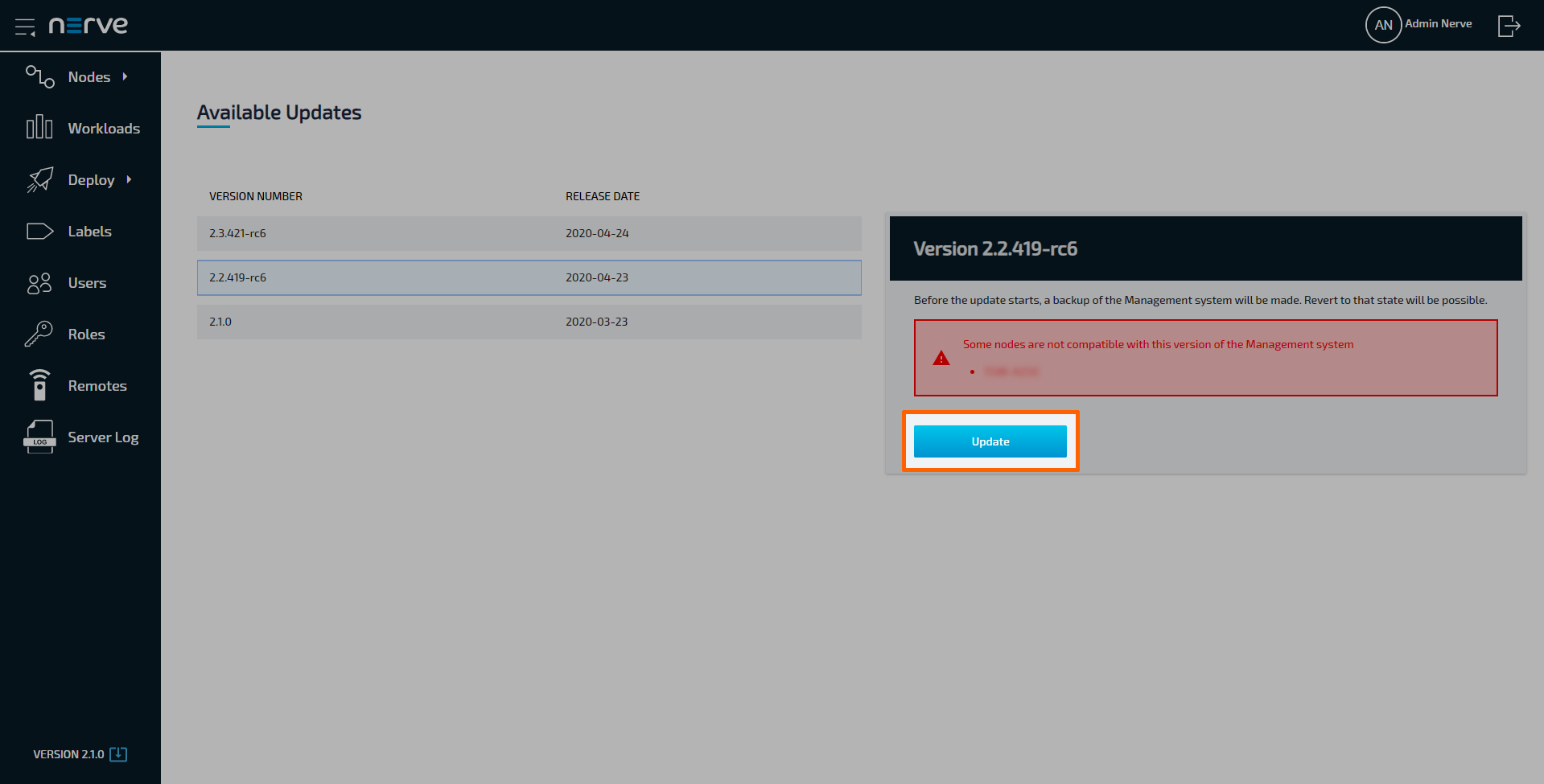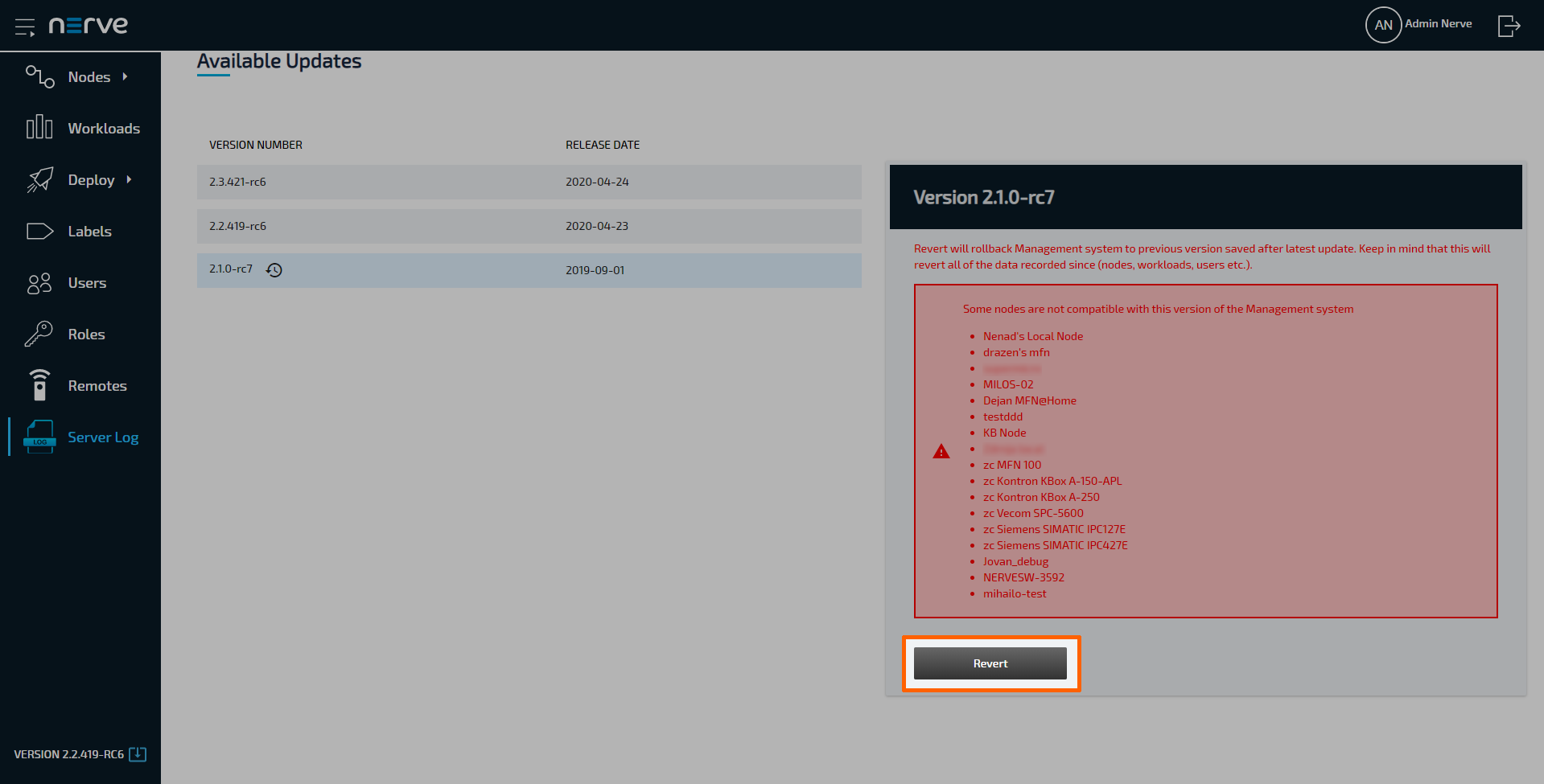Nerve Management System
The Nerve Management System is a web-based service that permits management of Nerve Blue nodes that are registered. It can be used to:
- Monitor nodes
- Deploy and control workloads on a node
- Manage workloads
Note
Google Chrome or Firefox Version 63 or later are recommended for the usage of the Management System.
Logging in to the Management System
The Management System is either hosted by TTTech Industrial or installed on premise. The URL of the Management System changes accordingly. Find the URL of the Management System in the customer profile if it is hosted by TTTech Industrial.
- Go to the URL of the Management System.
-
Log in with the credentials for the Management System.
Note
The initial login credentials of the Management System can be found in the customer profile. If a customer profile has not been part of the delivery, contact a sales representative or TTTech Industrial customer support at support@tttech-industrial.com.
The node tree is the landing page of the Management System.
Menu structure of the Management System
As a landing page the Management System shows the node tree. Navigate the site by using the menu bar on the left side.
| Item | Description |
|---|---|
| Burger Menu (1) | Clicking here will expand and collapse the menu bar on the left side. The expanded version of the menu adds names to the menu icons. |
| Nerve logo (2) | Return to the node tree by clicking the Nerve logo. |
| User display (3) | Access the user details of the active user from here. |
| Documentation link (4) | Click the question mark to open the Nerve Blue documentation in a new browser tab. |
| Log out button (5) | Clicking this icon will log out the active user from the Management System. |
| Nodes (6) | The nodes menu has two sub-menus in the navigation on the left and two tabs in the default view. Tabs
Sub menus |
| Workloads (7) | All workloads that have been provisioned in the Management System are listed here. Workloads can be added, deleted, disabled and edited through this menu. New versions of workloads can also be added here. |
| Deploy (8) | Workloads that have been provisioned previously can be deployed using this menu. However, there are two sub menus available here:
|
| Labels (9) | This is a list of all labels that have been defined in the Management System. Add, delete, edit and merge labels here. |
| Users (10) | This is the user management menu. It lists all registered users and allows to edit profiles and add new users. |
| Roles (11) | Manage user roles and and permissions here. |
| Remotes (12) | Currently active remote connections are displayed here. Refer to Remote Connections for more information. |
| Data (13) | Access the instance of the Nerve Data Services in the Management System here. This feature is disabled by default and must first be activated by an admin user. Refer to Nerve Data Services for more information. |
| Server Logs (14) | Look at internal server logs here. These internal server logs are aimed at Nerve service technicians in case of error and failure. Data is stored with Elasticsearch and the logs are visualized with the Kibana application. |
| Management System version (15) | This is the current version of the Management System. Select the download symbol to view available updates for the Management System. |
Note
The available features of the Management System depend on the user role. Refer to Roles and Permissions for more information.
Updating the Management System
Select the download icon next to the version number in the lower-left corner of the Management System to see if an update to the Management System is available. A backup of the current Management System is made when an update is performed and all workloads are stopped. Reverting to the previous version is possible.
-
Select the download icon in the lower-left corner next to the version number.
-
Select the update version of the Management System.
Note
Registered nodes that will be incompatible after the update are shown on the right. These nodes cannot be used with the updated Management System if they are not updated to a newer node version. Refer to Updating a Node for more information.
-
Click Update on the right.
-
Select YES in the pop-up window.
Note that updates of the Management System have to be performed in order. Skipping a version is not permitted.
Reverting the Management System to the previous version
The previous version of the Management System will be marked with an icon in the list of available updates. Note that any new data created after the update will be lost when reverting to the previous version of the Management System. Downgrading the Management System to an older version is not possible.
-
Select the download icon in the lower-left corner next to the version number.
-
Select the previous version of the Management System that is marked with an icon.
Note
Registered nodes that will be incompatible after the update are shown on the right. These nodes cannot be used with the reverted Management System.
-
Click Revert on the right.
-
Select YES in the pop-up window.