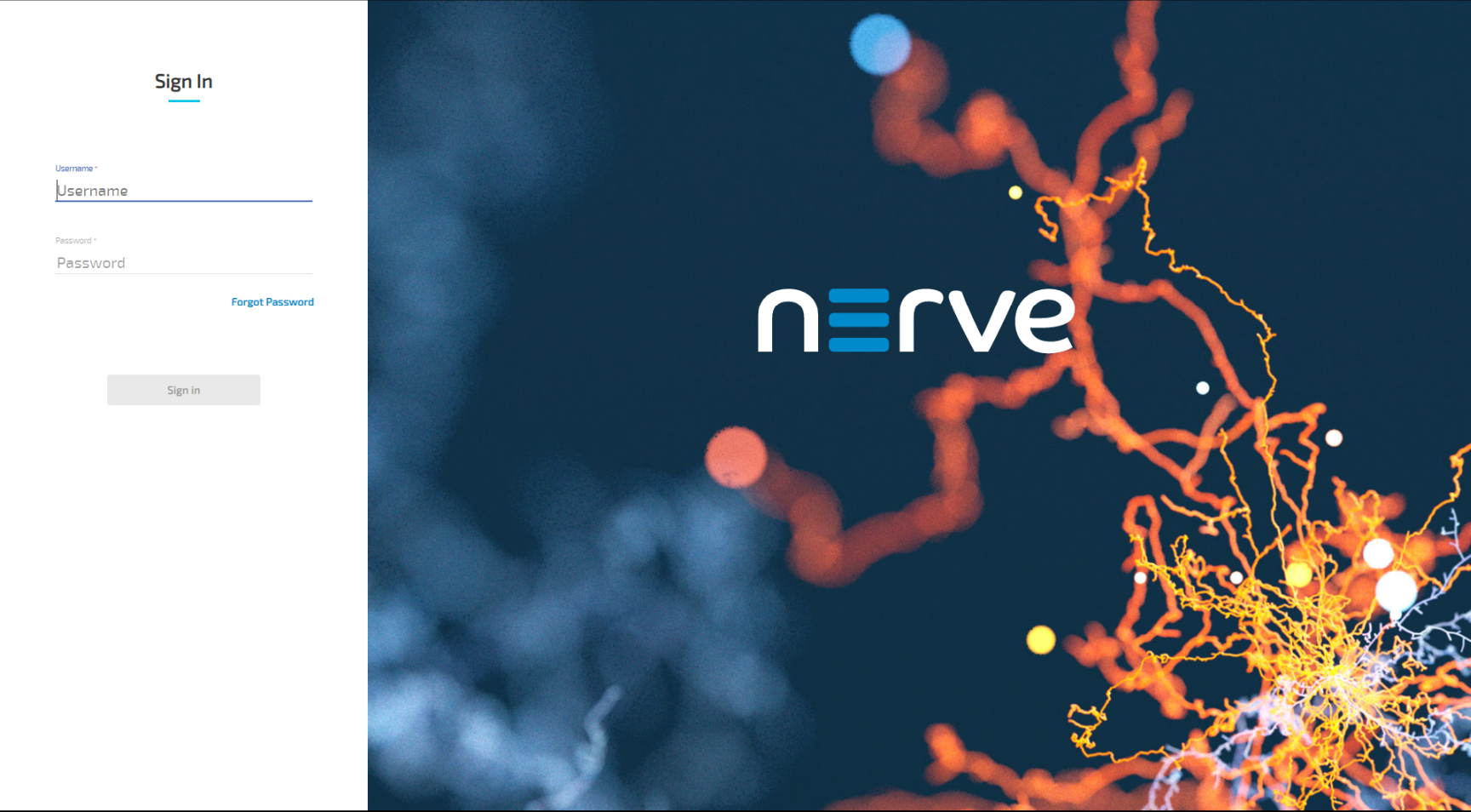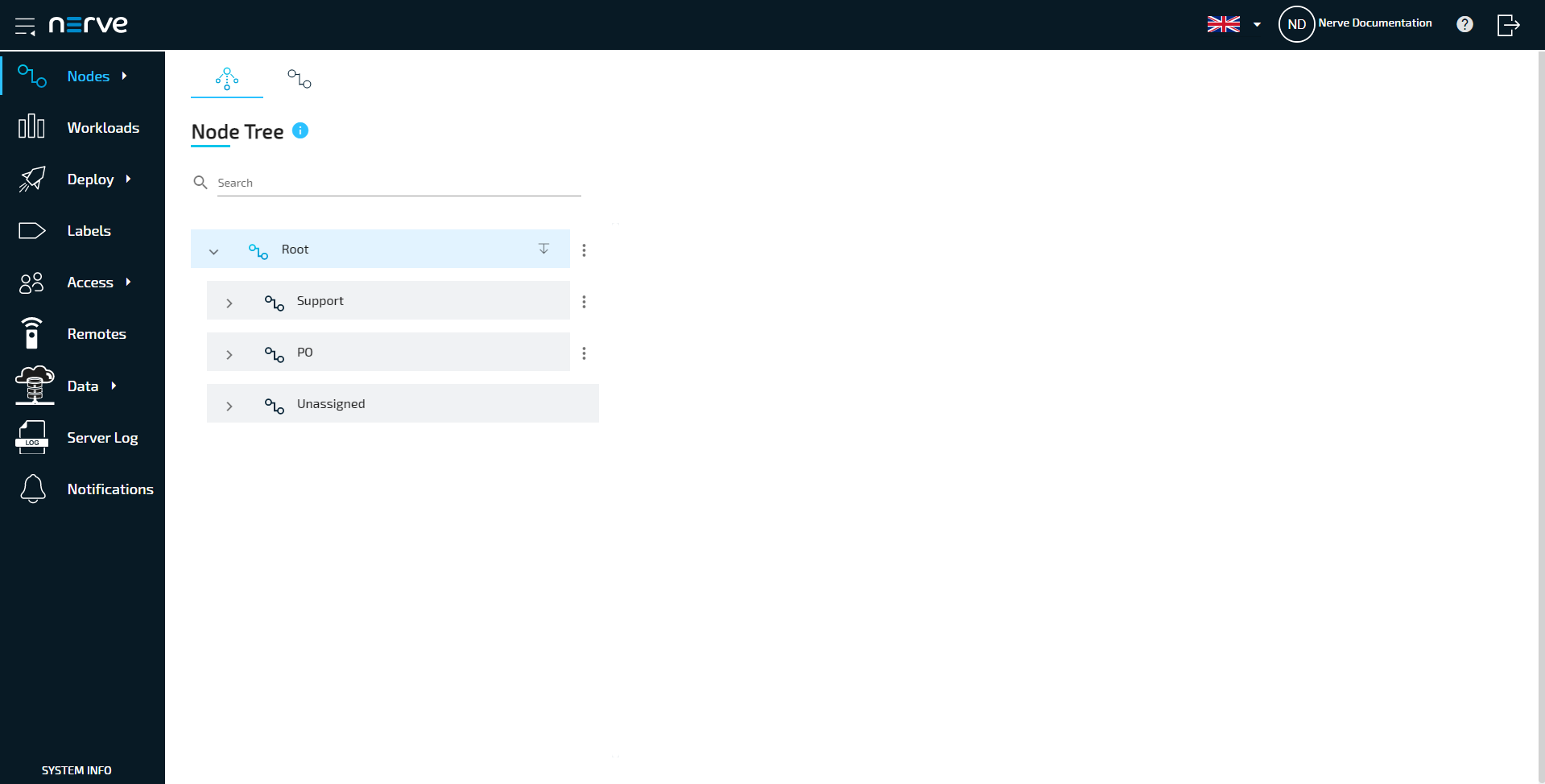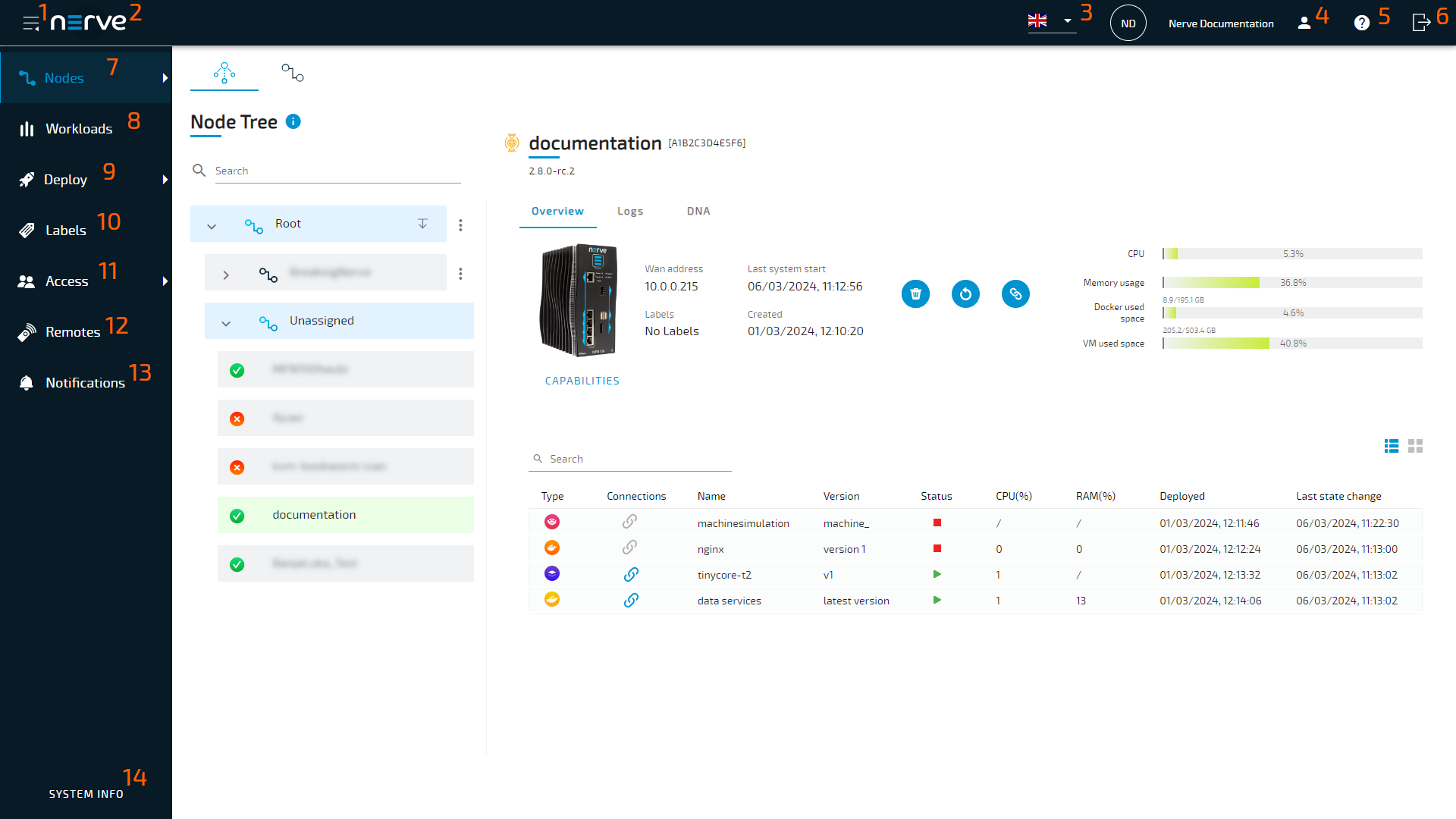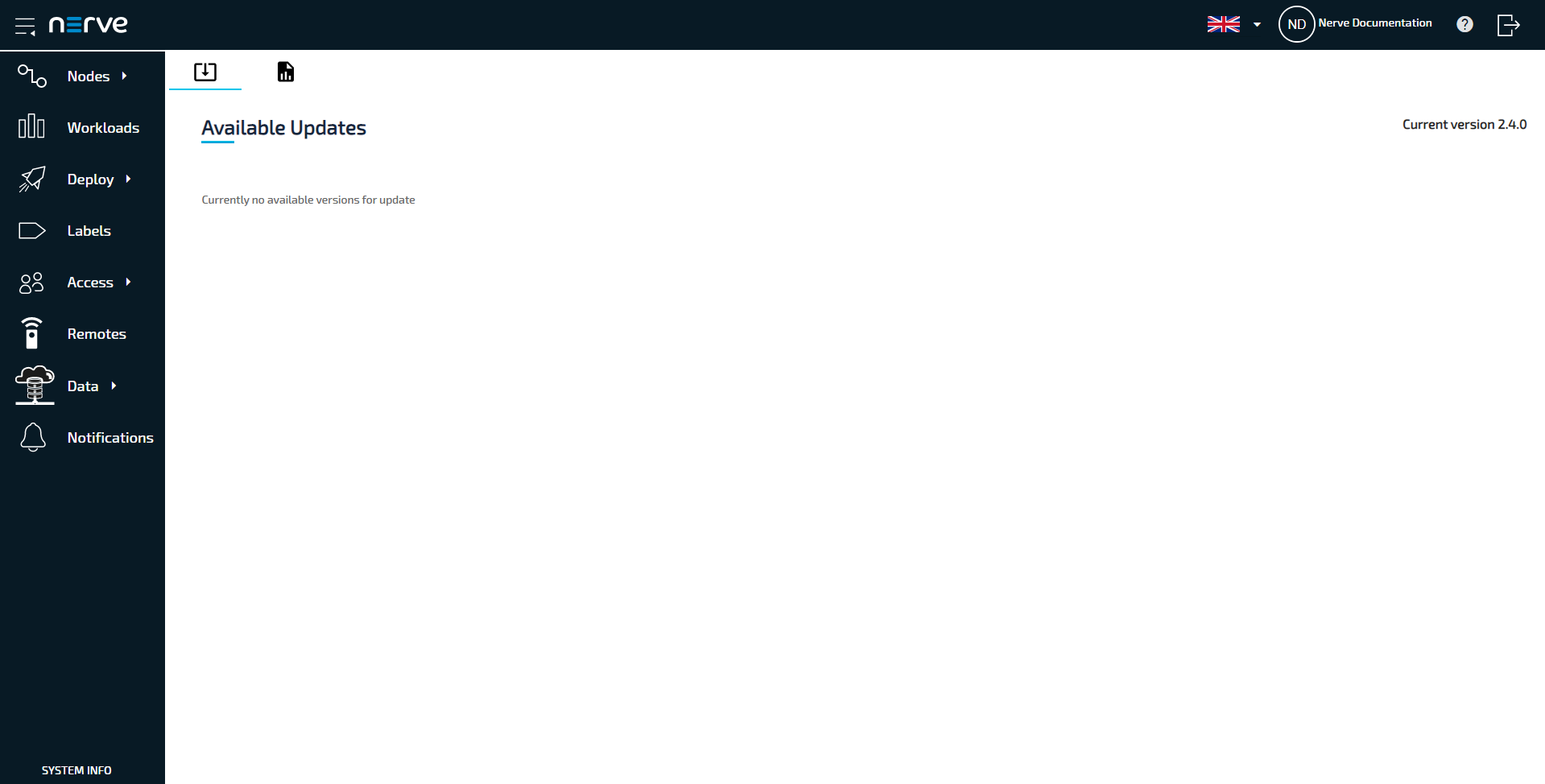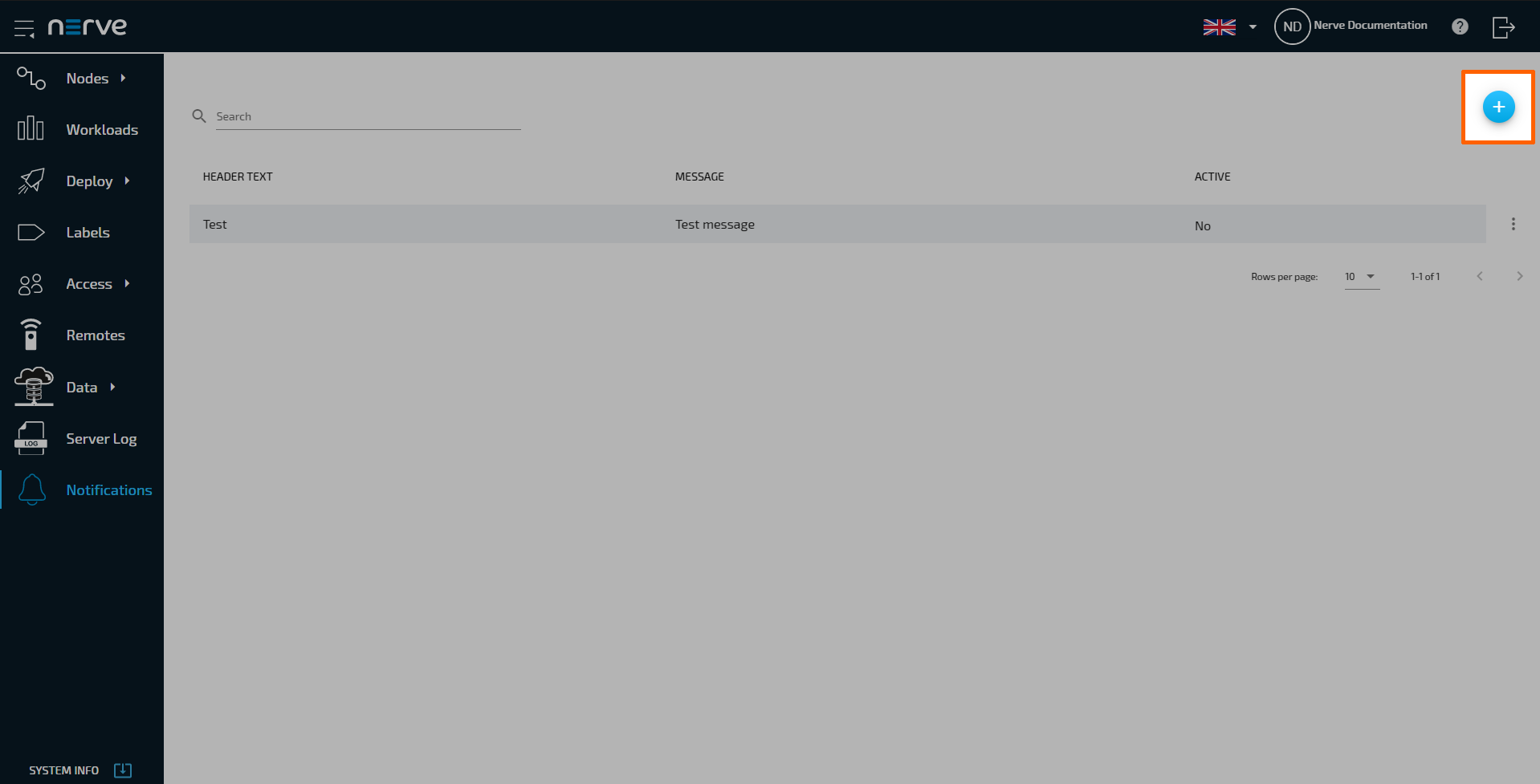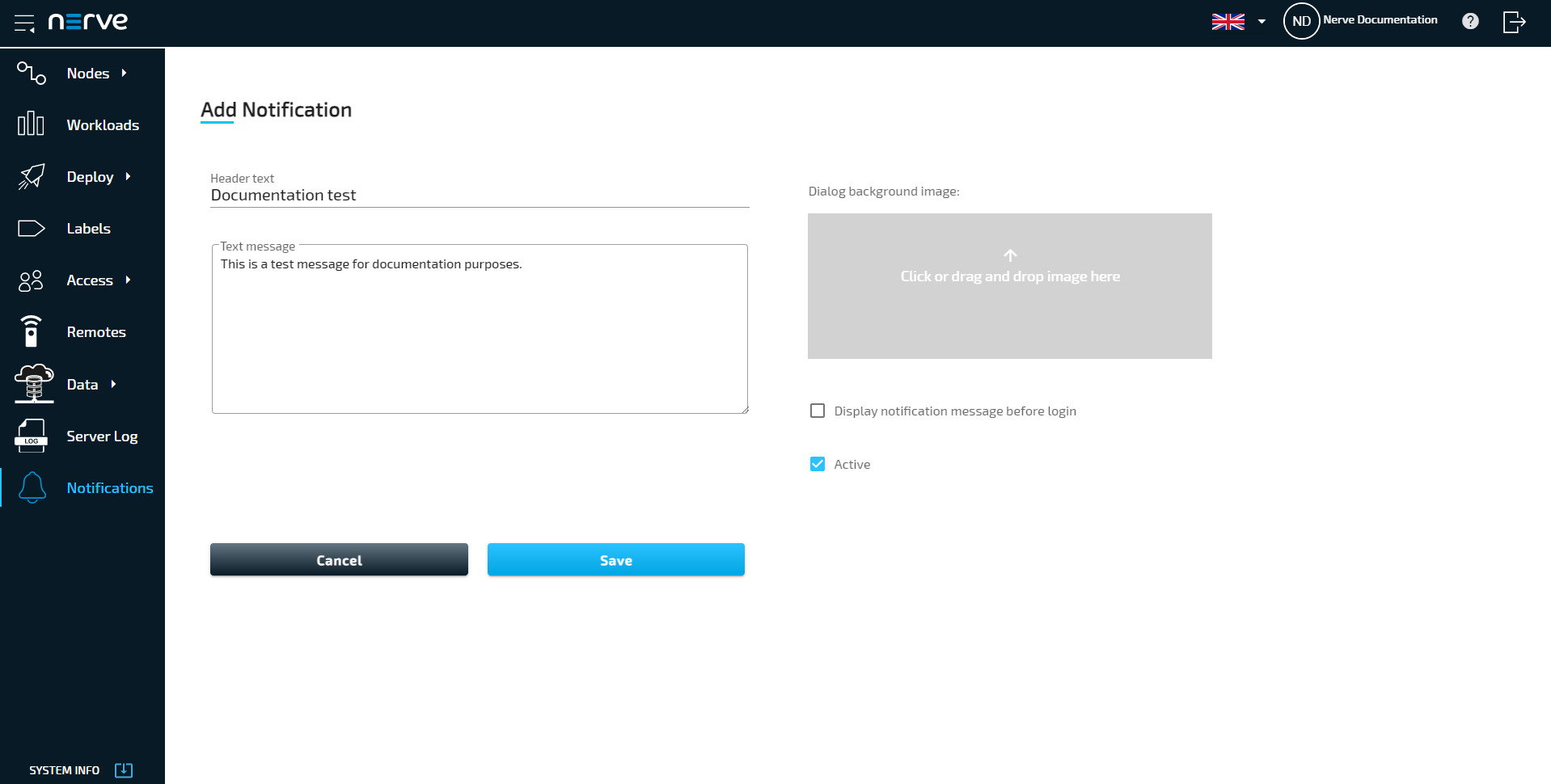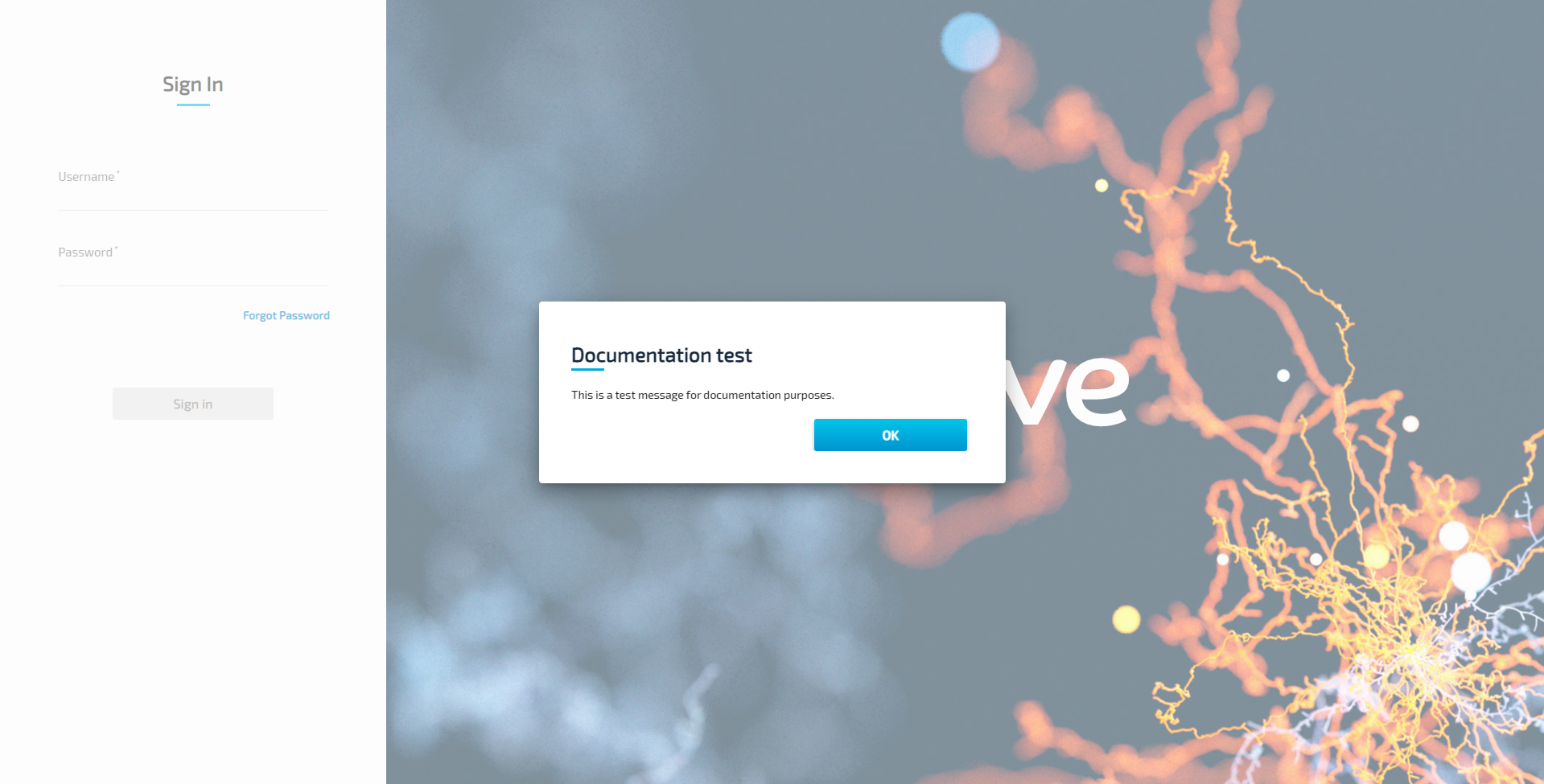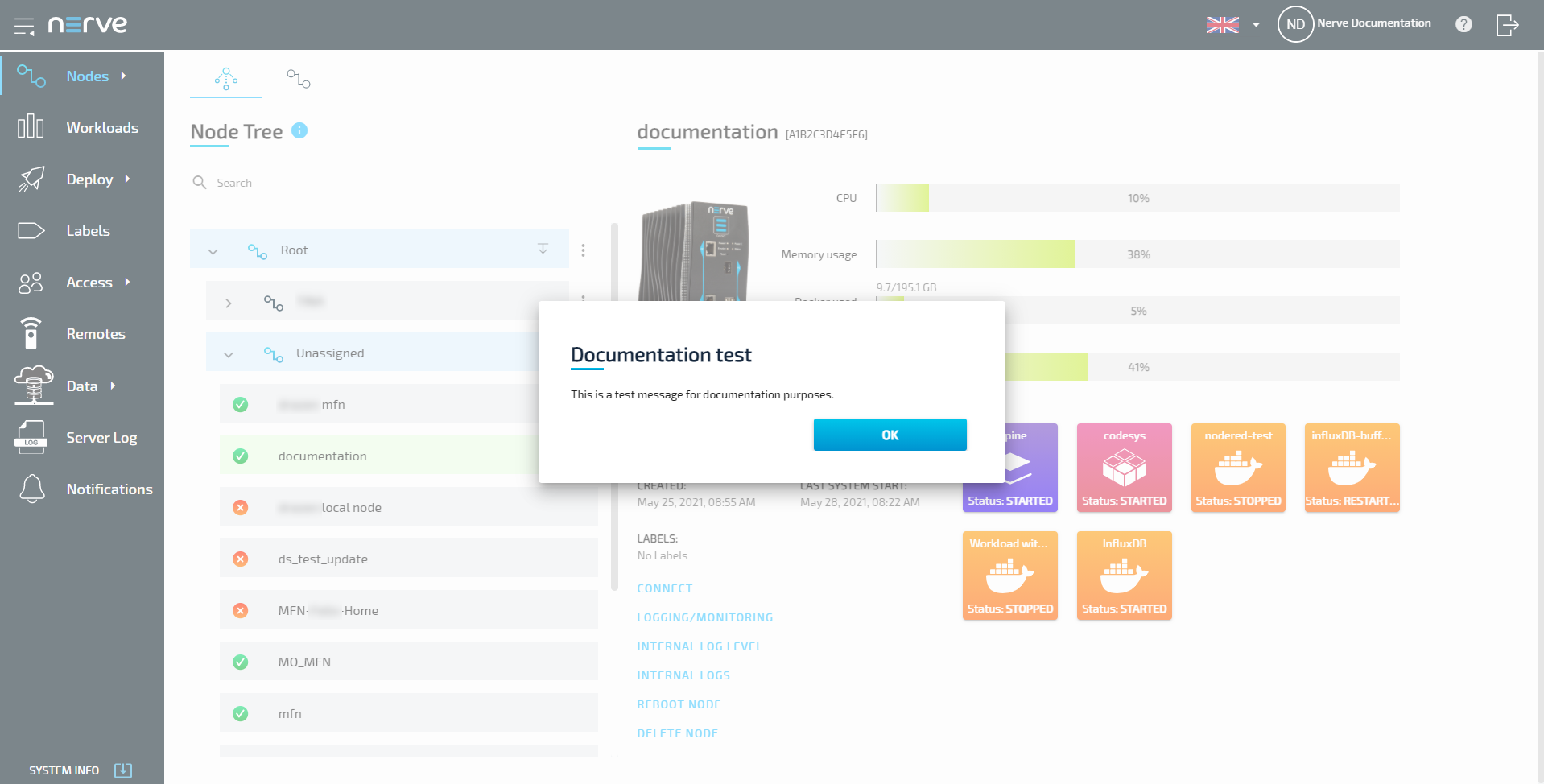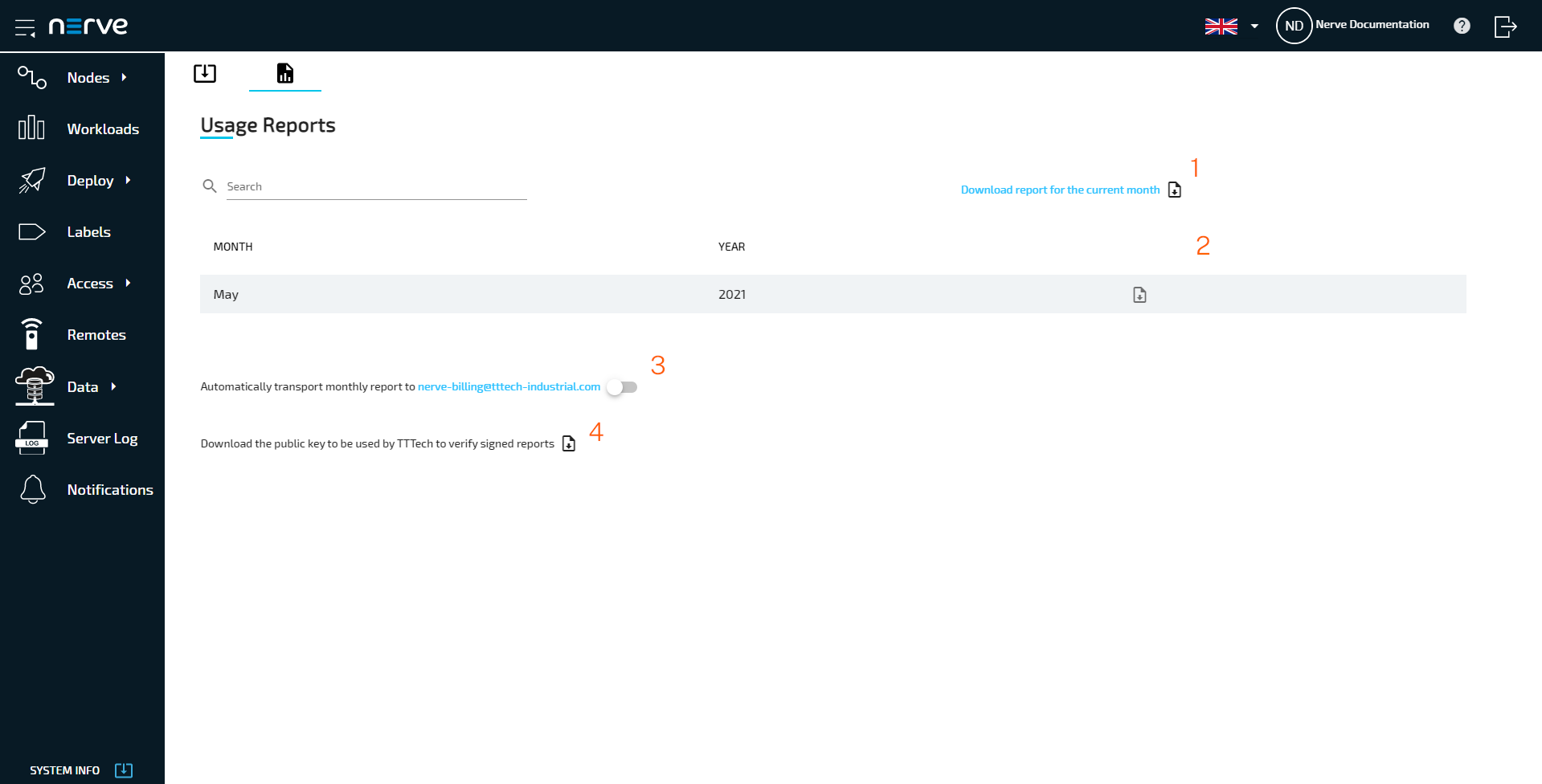Nerve Management System
The Nerve Management System is a web-based service that permits management of registered Nerve nodes in the system. The Management System communicates through pop-up notifications in the upper-right corner. Success messages are displayed in green boxes. Red boxes are used for error messages, while light blue boxes are used for general notifications.
Note
- Google Chrome or Firefox Version 63 or later are recommended for the usage of the Management System.
- When using older versions of nodes, refer to the compatibility matrix in the release notes to make sure if the used version is fully supported in the current version of the Management System.
Logging in to the Management System
The Management System is either hosted by TTTech Industrial or installed on premise. The URL of the Management System changes accordingly. Find the URL of the Management System in the customer profile if it is hosted by TTTech Industrial.
Note
The Management System has brute force login protection in place. Five failed login attempts in a row will block the current user from logging in again from the same IP address for 30 minutes. After a hundred failed log in attempts from one IP address, the IP address will be blocked for 24 hours.
- Go to the URL of the Management System.
-
Log in with the credentials for the Management System.
Note
The initial login credentials of the Management System can be found in the customer profile. If a customer profile has not been part of the delivery, contact a sales representative or write an issue through the TTTech Industrial support portal.
The node tree is the landing page of the Management System. Note that after 30 minutes of inactivity, users are logged out automatically.
Menu structure of the Management System
As a landing page the Management System shows the node tree. Navigate the site by using the menu bar on the left side.
| Item | Description |
|---|---|
| Burger Menu (1) | Selecting this will expand and collapse the menu bar on the left side. The expanded version of the menu adds names to the menu icons. |
| Nerve logo (2) | Return to the node tree by selecting the Nerve logo. |
| Language selection (3) | Select this to choose the interface language. Available languages are English and Korean. |
| User display (4) | Access the user details of the active user from here. |
| Documentation link (5) | Select the question mark to open the Nerve documentation in a new browser tab. |
| Log out button (6) | Selecting this icon will log out the active user from the Management System. |
| Nodes (7) | The nodes menu has two sub-menus in the navigation on the left and two tabs in the default view. Tabs
Sub menus |
| Workloads (8) | All workloads that have been provisioned in the Management System are listed here. Workloads can be added, deleted, disabled and edited through this menu. New versions of workloads can also be added here. |
| Deploy (9) | Workloads that have been provisioned previously can be deployed using this menu. However, there are two sub menus available here:
|
| Labels (10) | This is a list of all labels that have been defined in the Management System. Add, delete, edit and merge labels here. |
| Access (11) | Find settings for user, permission and access management in this menu.
|
| Remotes (12) | Currently active remote connections are displayed here. Refer to Remote Connections for more information. |
| Notifications (13) | Set user-defined system notifications here. A notification can be set to display either before or after logging in using this menu. |
| SYSTEM INFO (14) | Selecting this leads to the following menus:
|
Note
The available features of the Management System depend on the user role. Refer to Roles and Permissions for more information.
Updating the Management System
A download icon next to SYSTEM INFO appears in the lower-left corner of the Management System if an update to the Management System is available. However, updates of the Management System need to be performed by Nerve service technicians from version 2.3.0 on. Contact a sales representative or write an issue through the TTTech Industrial support portal. A backup of the current Management System is made when an update is performed. Reverting to the previous version is possible.
Select SYSTEM INFO in the lower-left corner to see currently available updates in the Available Updates tab.
The current version of the Management System is displayed in the upper-right corner in the Available Updates tab. Hovering over SYSTEM INFO also displays the current version of the Management System.
Note
Before updating to a newer version, make sure to back up any user created data, e.g. gateway configuration files in the Data Services.
Reverting the Management System to the previous version
As it is the case with Management System updates, reverting the Management System to the previous version needs to be performed by Nerve service technicians. Downgrading the Management System to an older version is not possible.
Setting system notifications
User-defined system notifications can be set for the Management System. Notifications are displayed as a pop-up, consisting of header and body text. Multiple notifications can be defined. However, only one message at a time can be active. Notifications are displayed for every user either before or after logging in to the Management System. No notifications are set by default.
- Select Notifications in the navigation on the left.
-
Select the plus symbol in the upper-right.
-
Enter the following information:
Setting Description Header text Enter the header text of the notification pop-up. This text has a limit of 60 characters. Text message Enter the body text of the notification pop-up. Digital background image Add a background image to the notification pop-up. Supported formats are JPEG, PNG, JPG, JFIF, PJPEG and PJP.
Note that the image will be stretched to fit the entire pop-up, including header and body.Display notification message before login Tick the checkbox here to have the notification displayed before logging in. If this checkbox is not ticked, the notification is displayed after logging in. Active Tick the checkbox here to set the current notification as active. Doing so deactivates all other notifications. Untick the checkbox to deactivate the notification. Note that this also deactivates notifications in general until another notification is set to active. -
Select Save to save the notification settings.
The notification now appears in the list of notifications. The list is split into three columns: HEADER TEXT, MESSAGE and ACTIVE. Select DELETE from the ellipsis menu to the right of a notification to delete a notification. Refer to the screenshots below for examples of notifications in use:
Usage reports
Usage reports contain information about the usage of the Management System that is required for proper billing by TTTech Industrial. They need to be delivered monthly according to the contractual agreement. This can be done manually or automatically. Usage reports are compiled for each month and digitally signed for authenticity.
Select SYSTEM INFO in the lower-left corner and then select the usage reports tab to reach the usage reports menu.
| Item | Description |
|---|---|
| Current report download (1) | Download a temporary report of the current month. It shows the following information:
|
| List of past months (2) | This is a list of the months the Management System has been in use. A new entry is created after every month including a finished usage report that can be downloaded. Select the download symbol on the right side of every entry to download the report of the listed month. The content of the reports are the following:
|
| Automatic report transfer (3) | Toggle this slider to automatically transfer the usage report each month. If the automatic transfer is not activated, the usage reports need to be sent manually. |
| Public key download (4) | Ignore this if the Management System is hosted by TTTech Industrial. Download the public key that is required to verify the signature of the usage reports. Note that this key needs to be sent to TTTech Industrial once if the Management System is not hosted by TTTech Industrial or if usage reports are sent manually. |