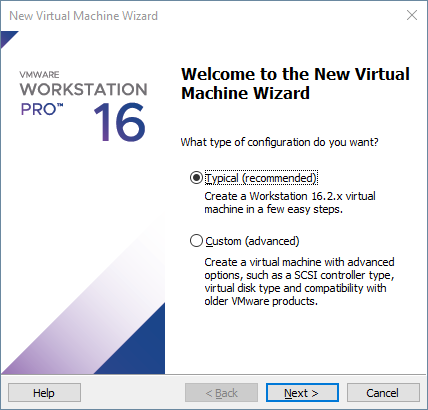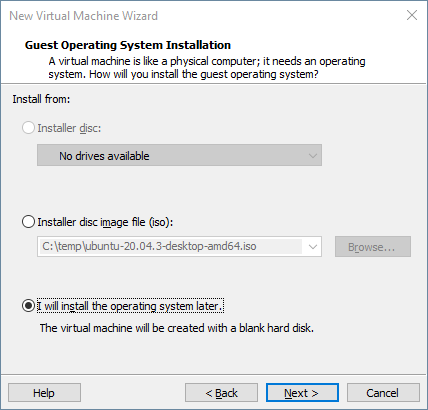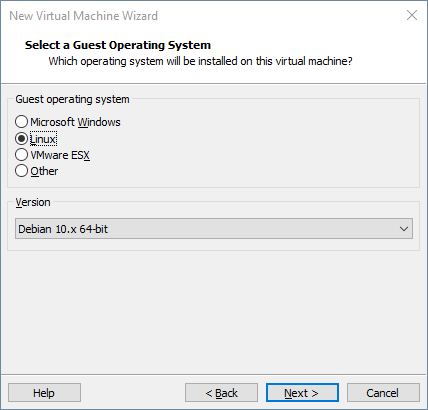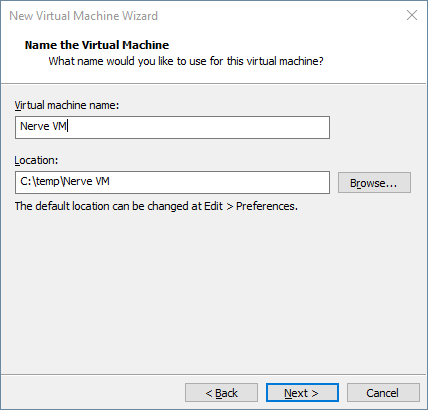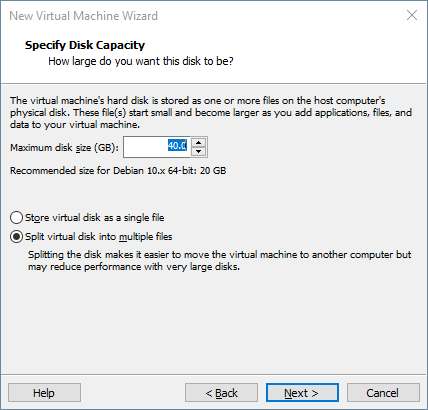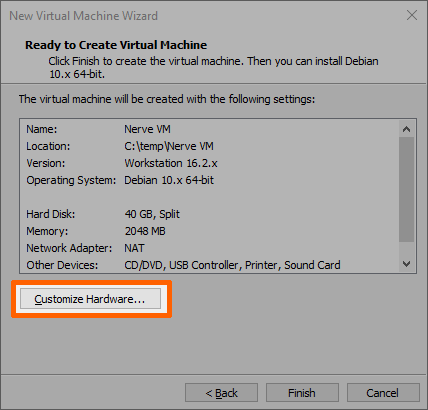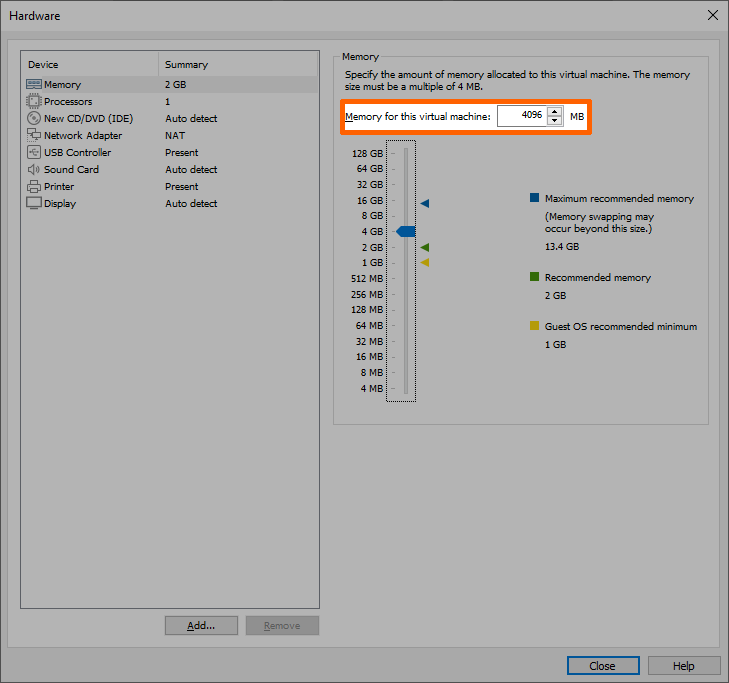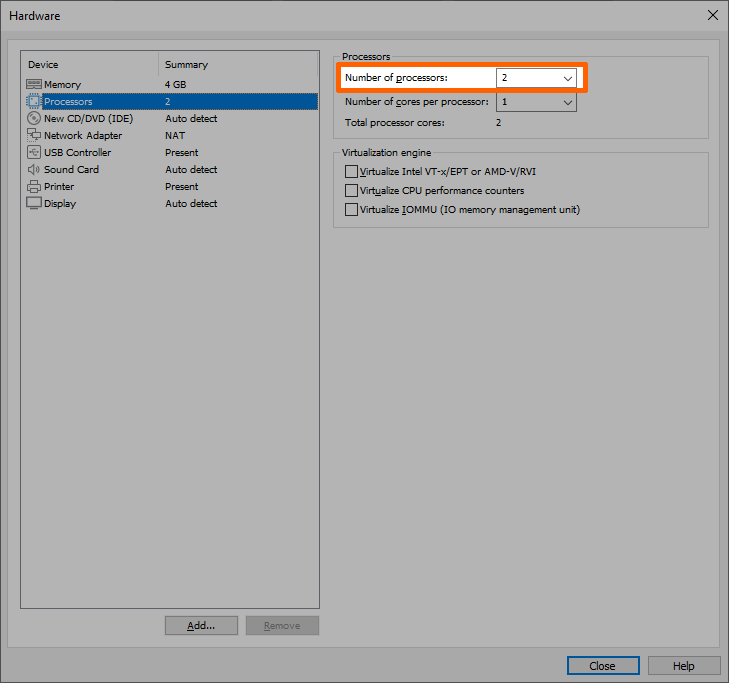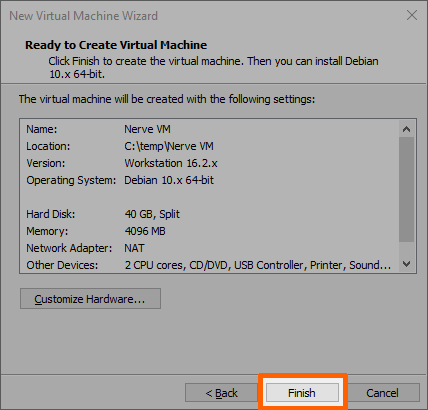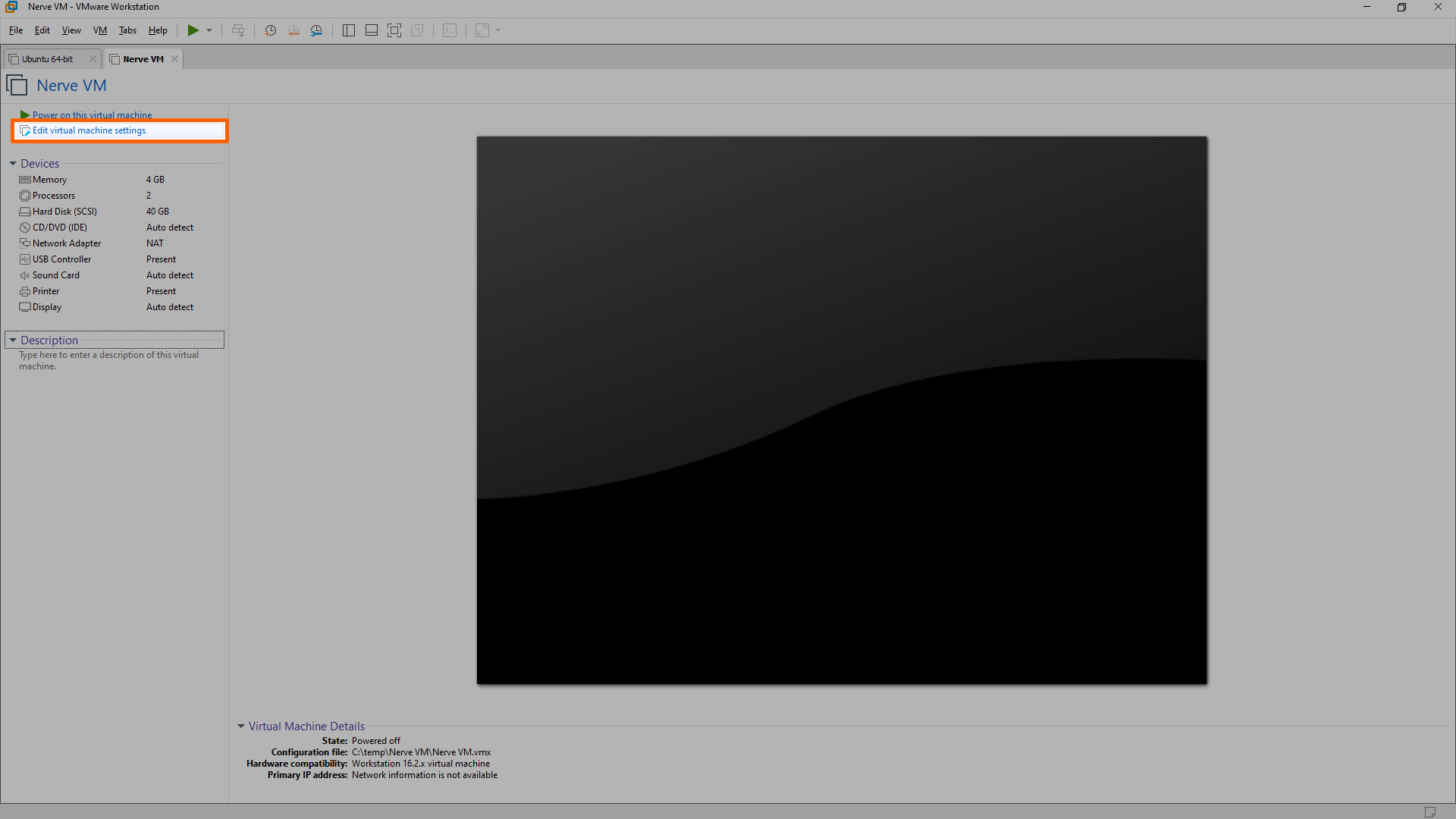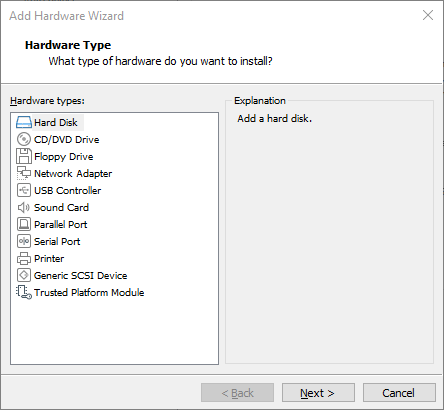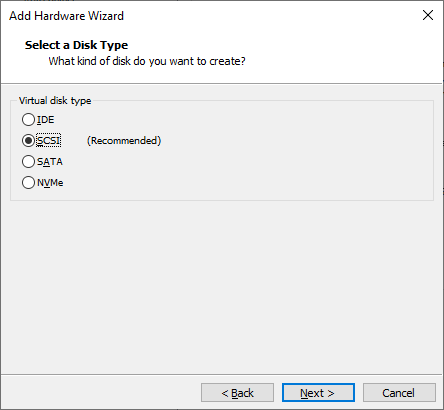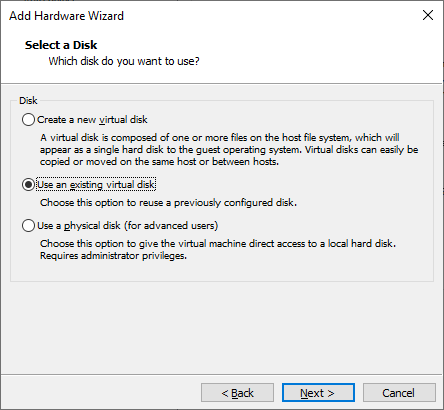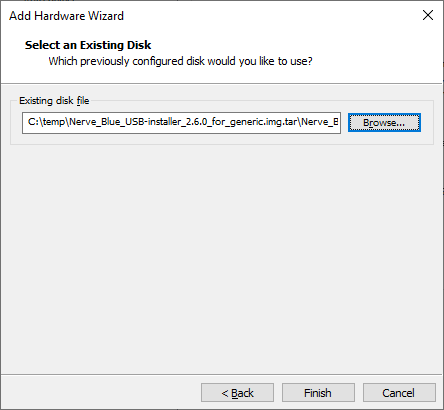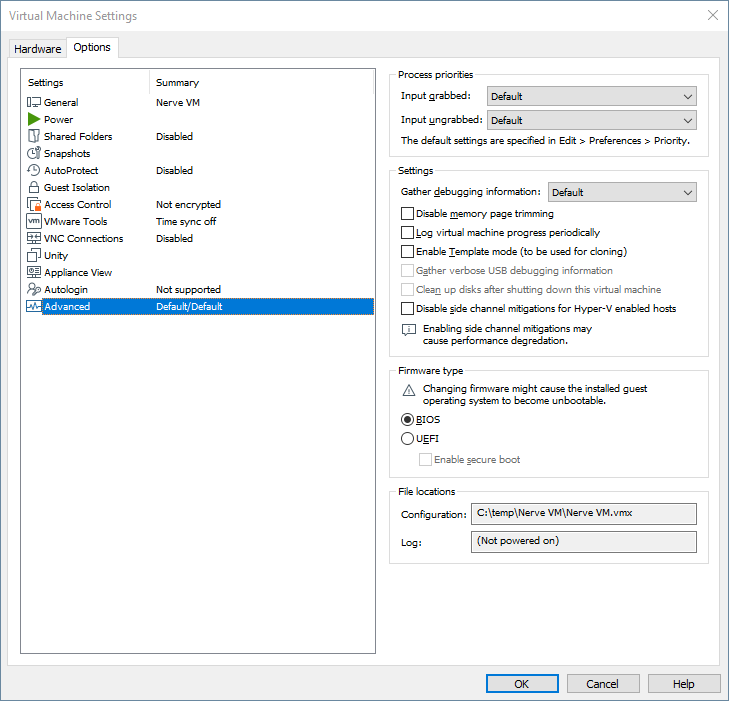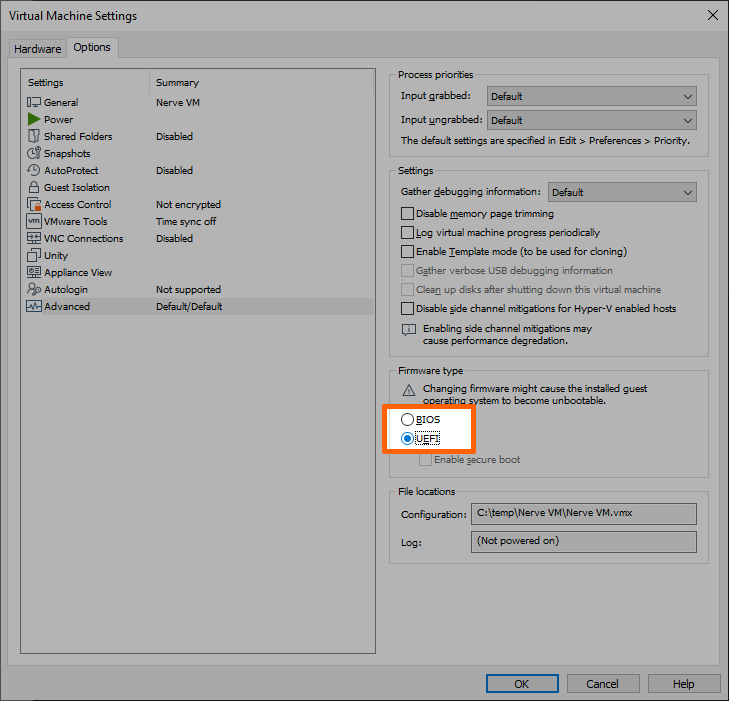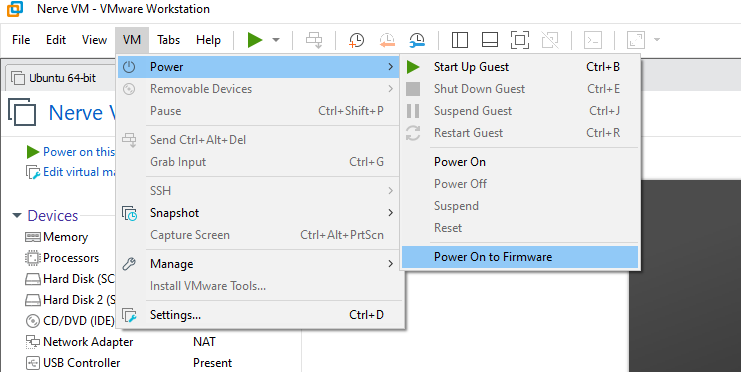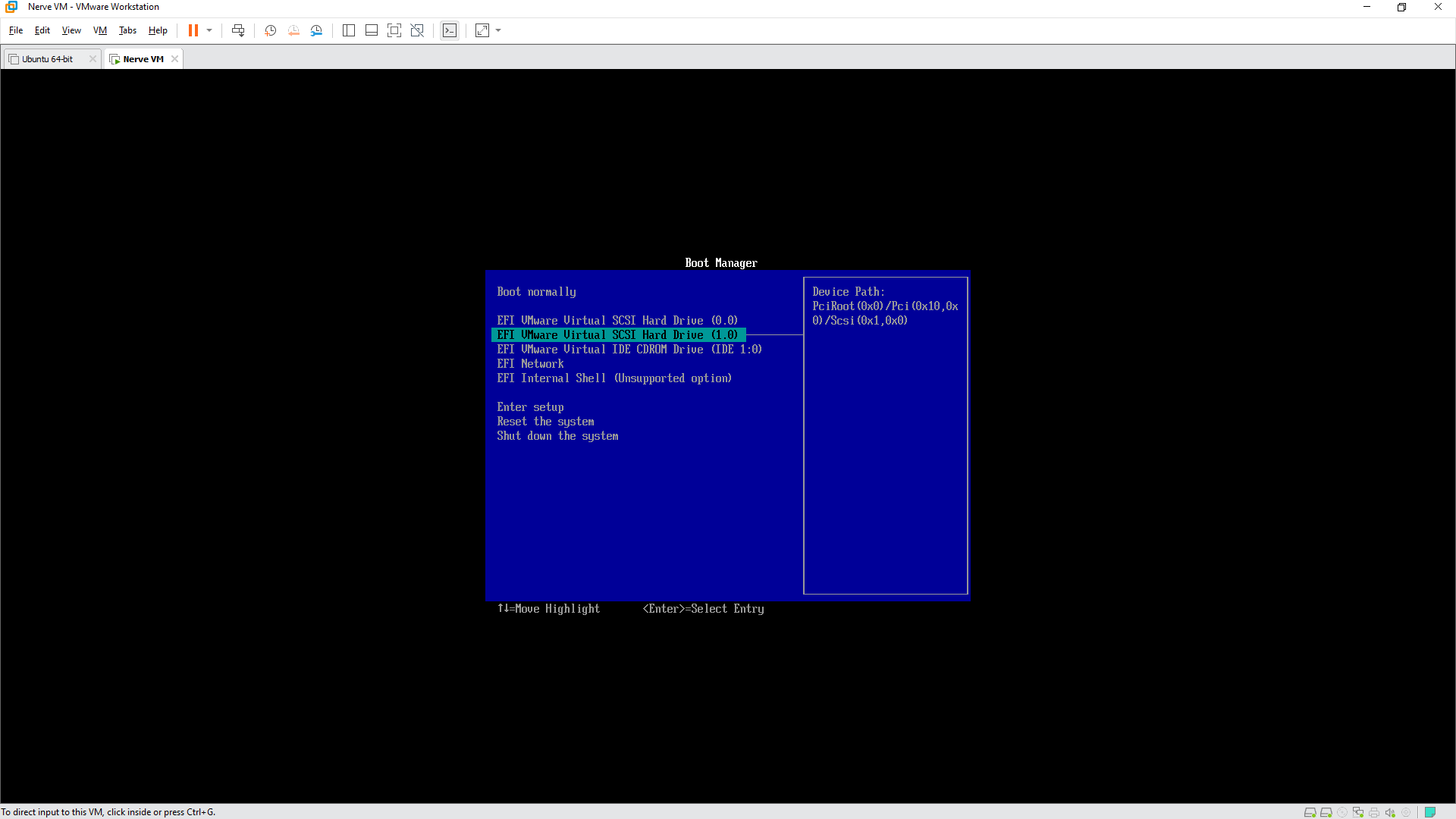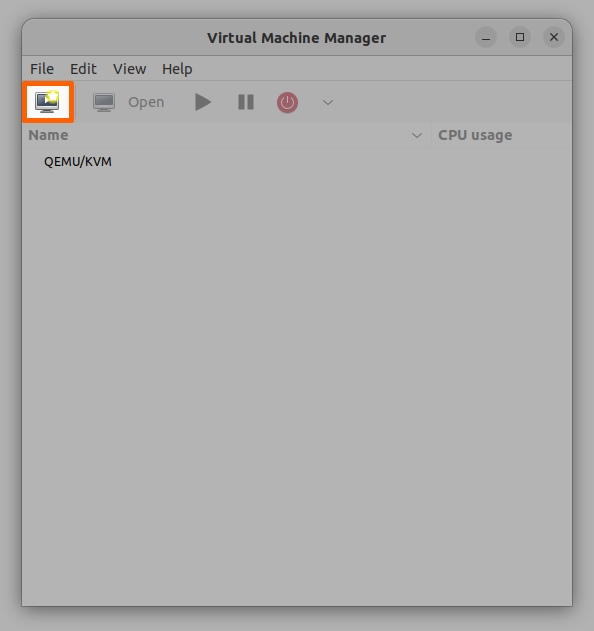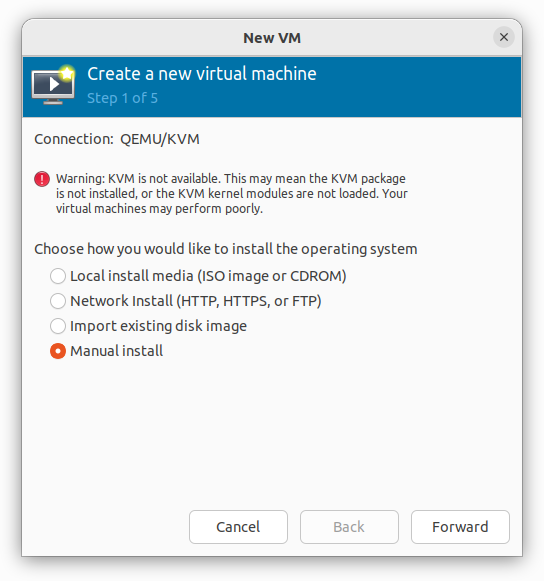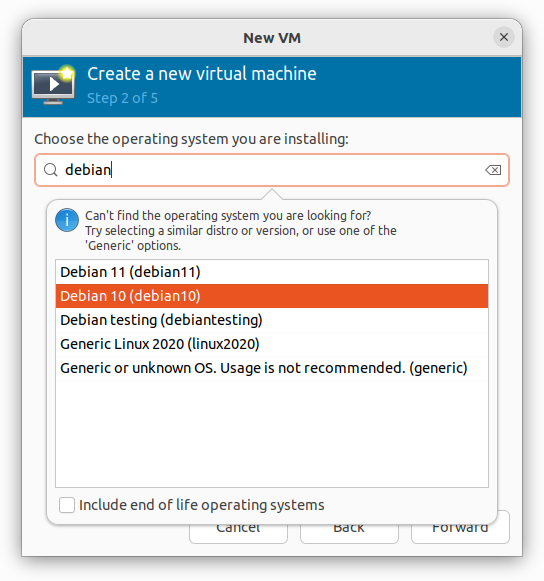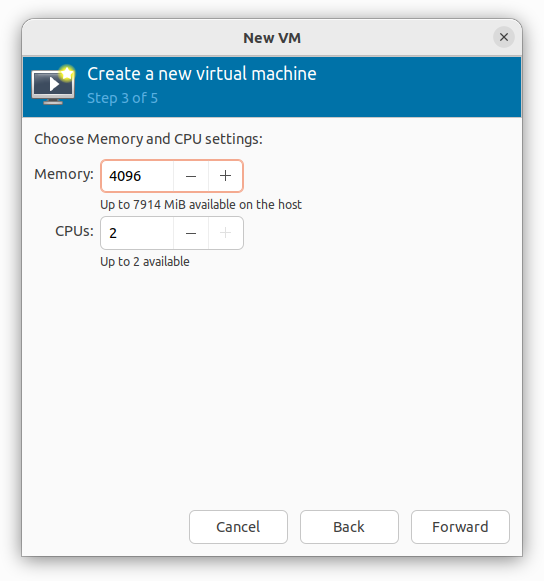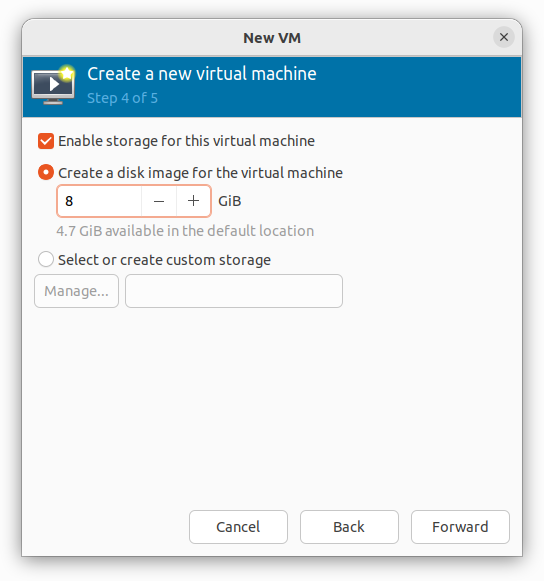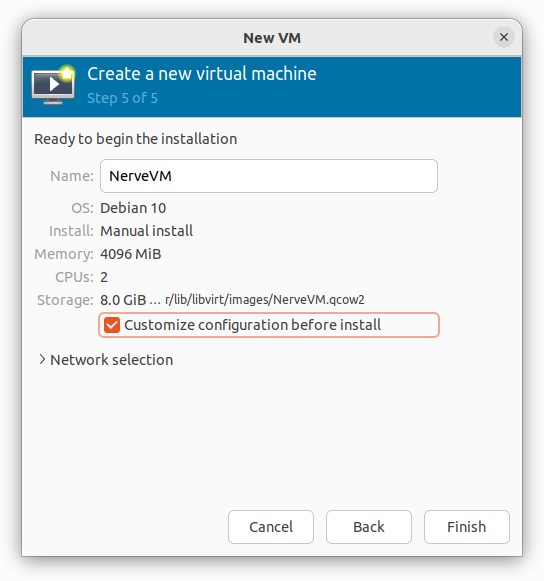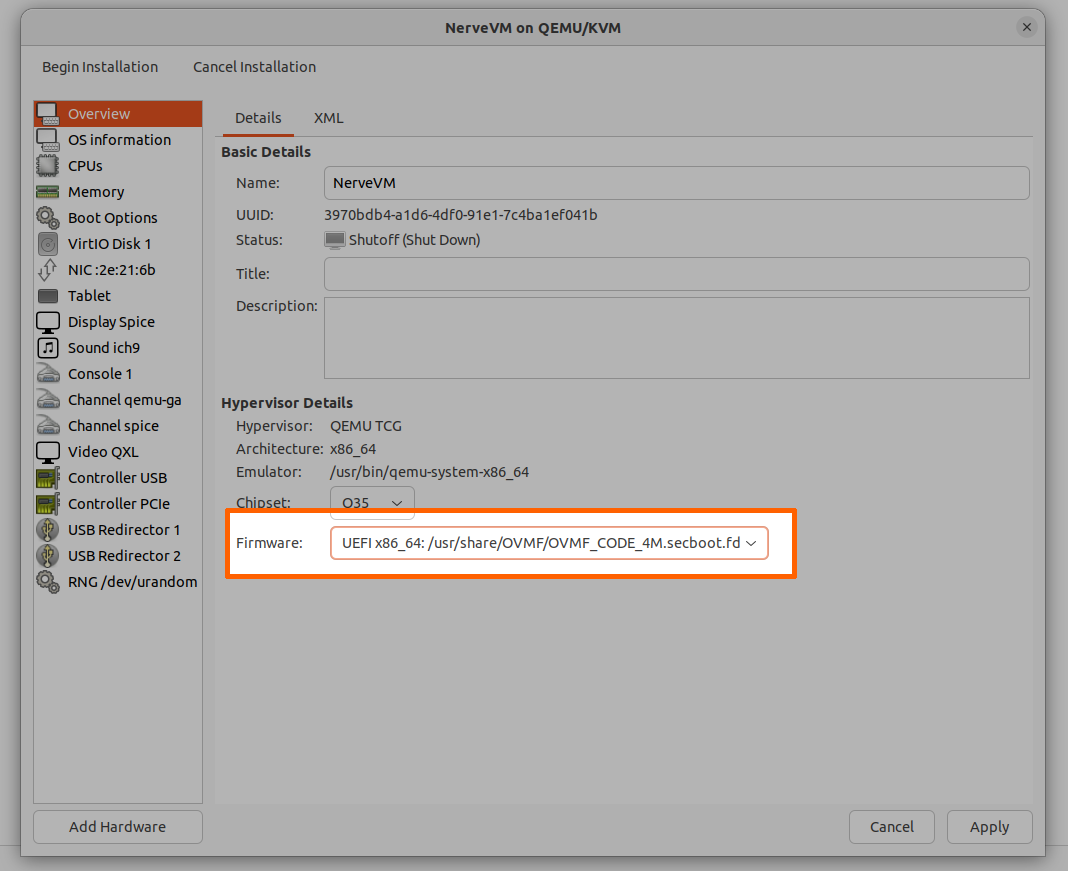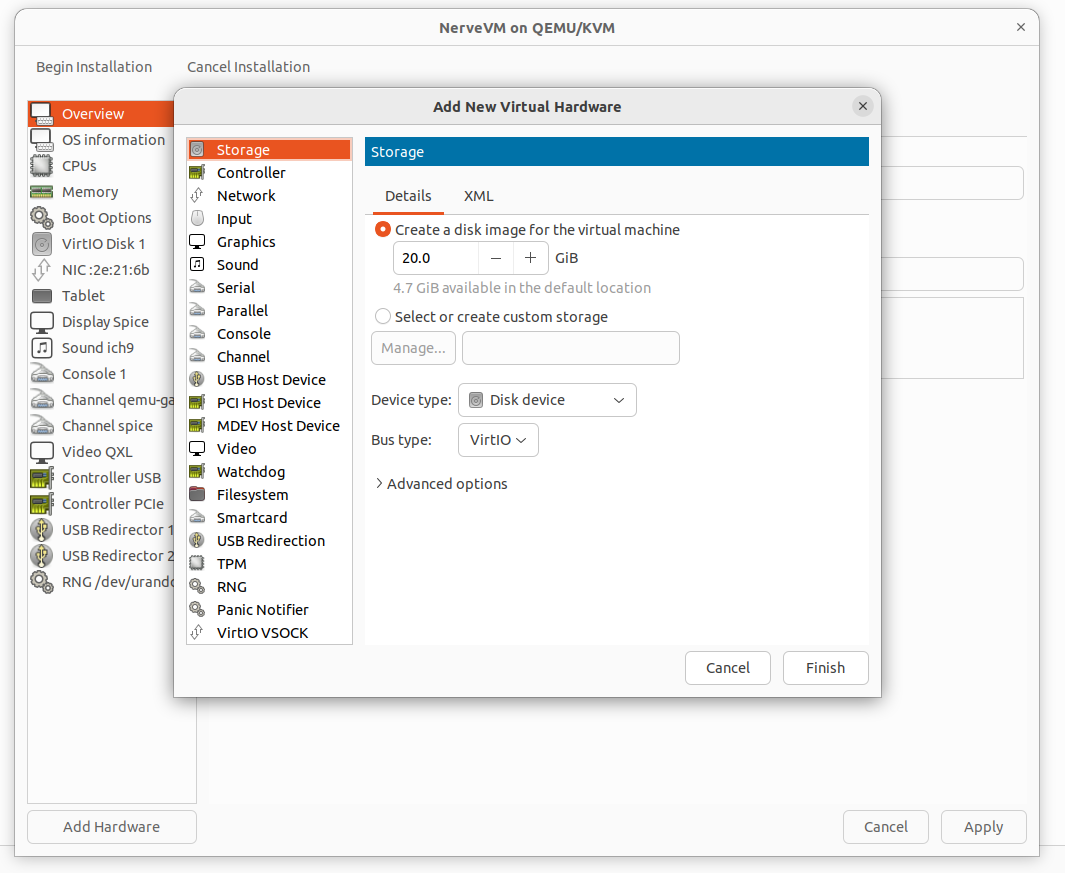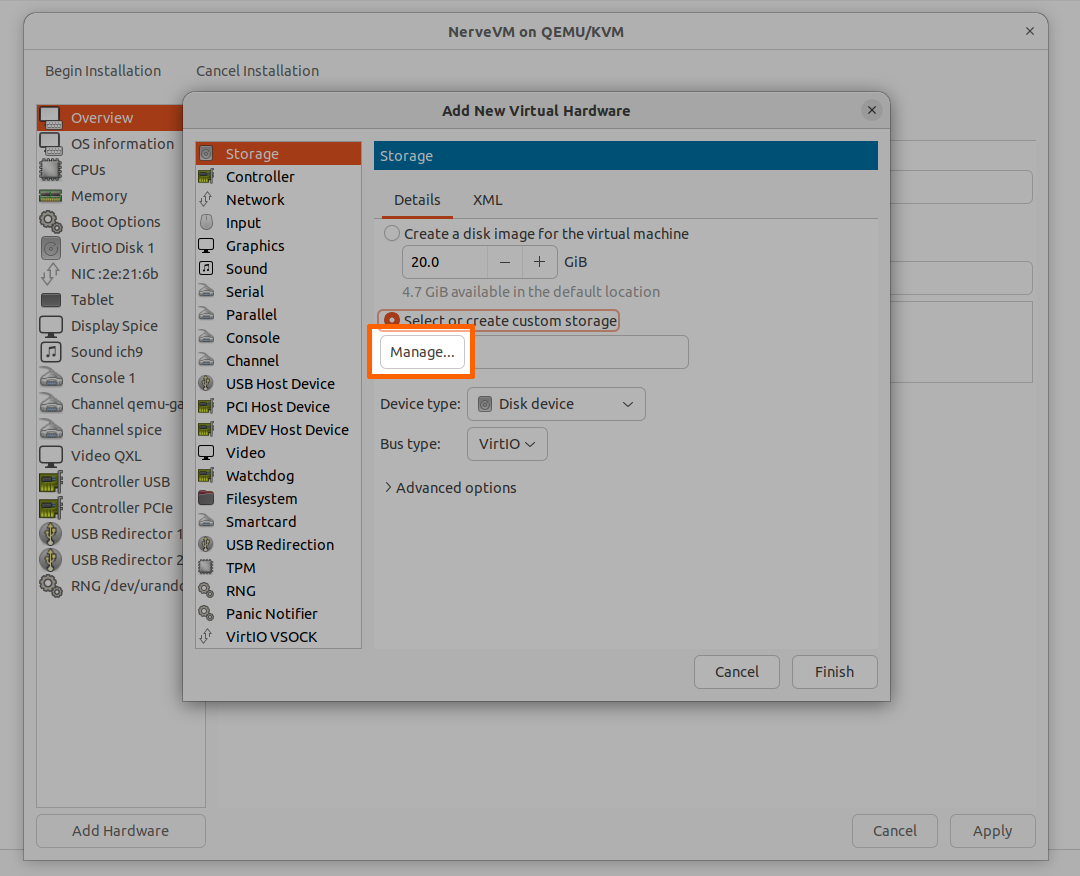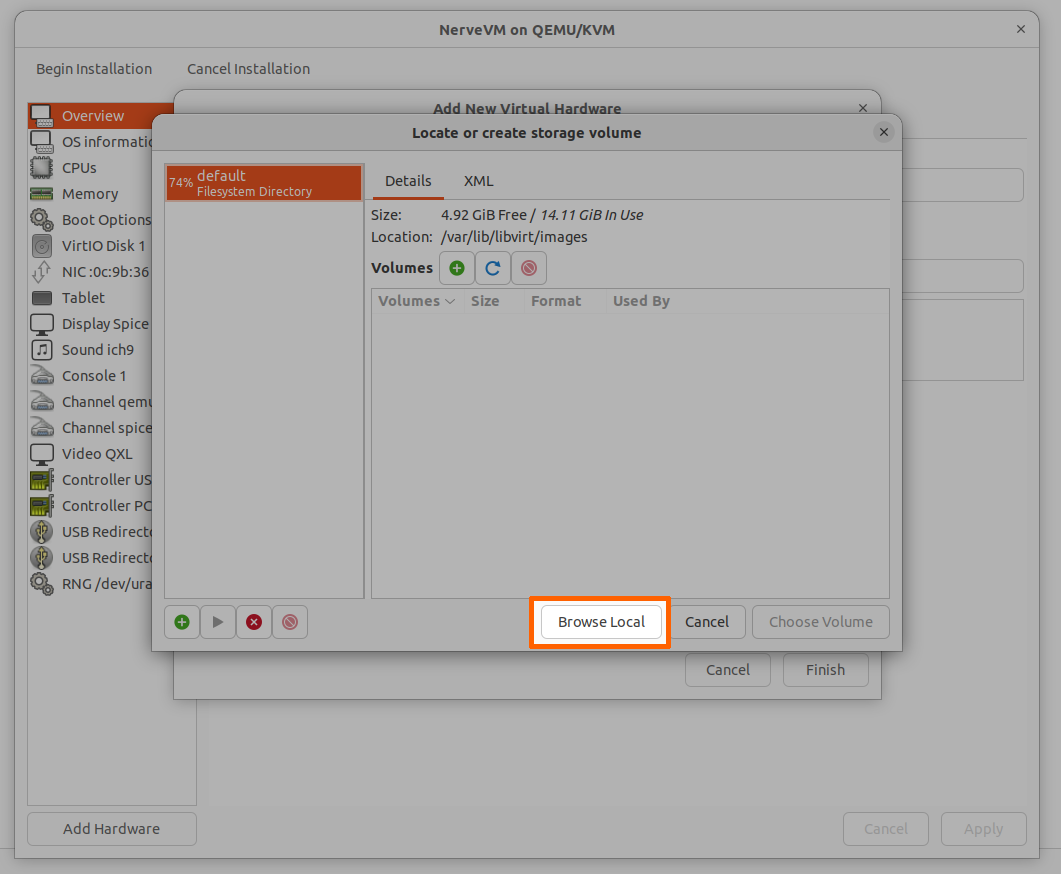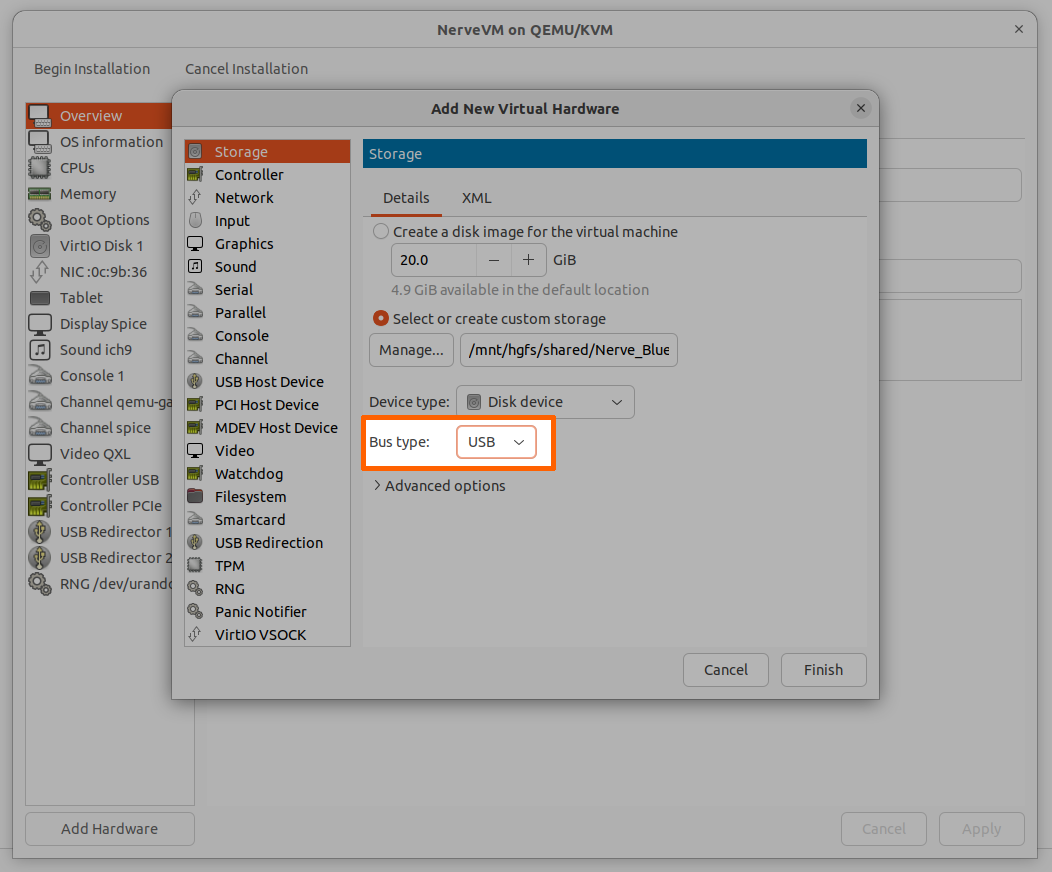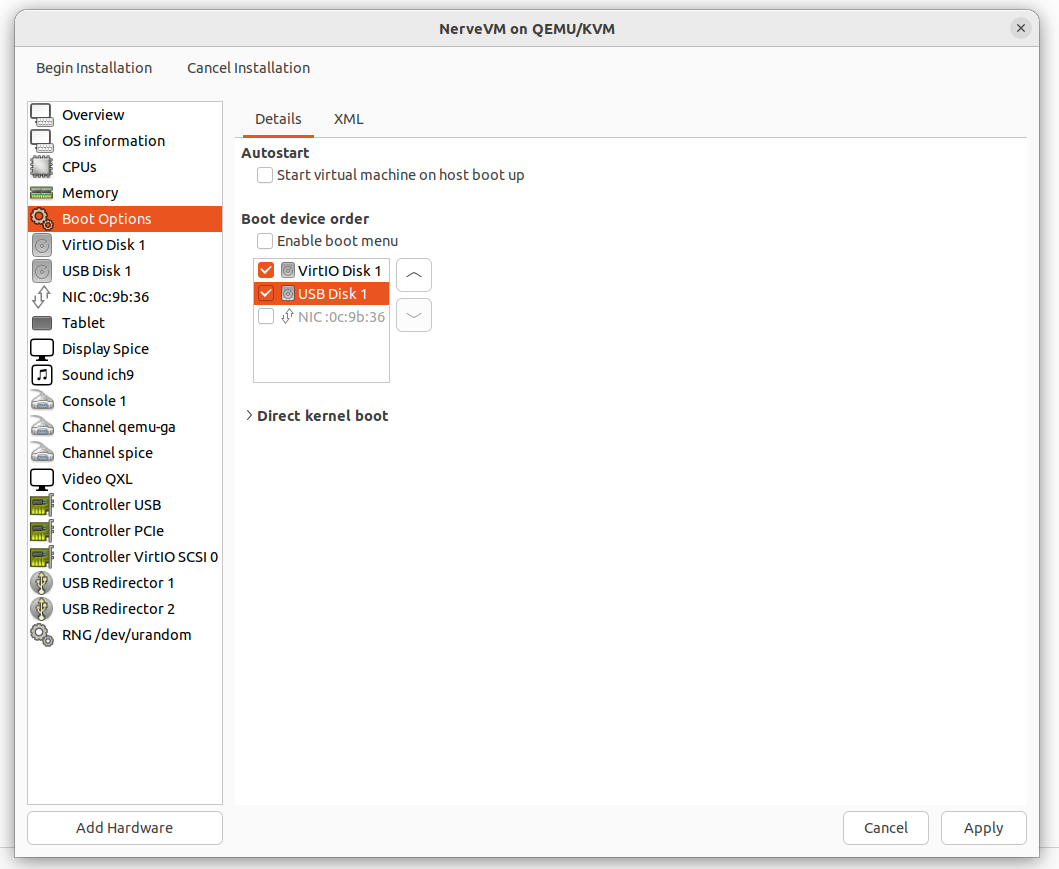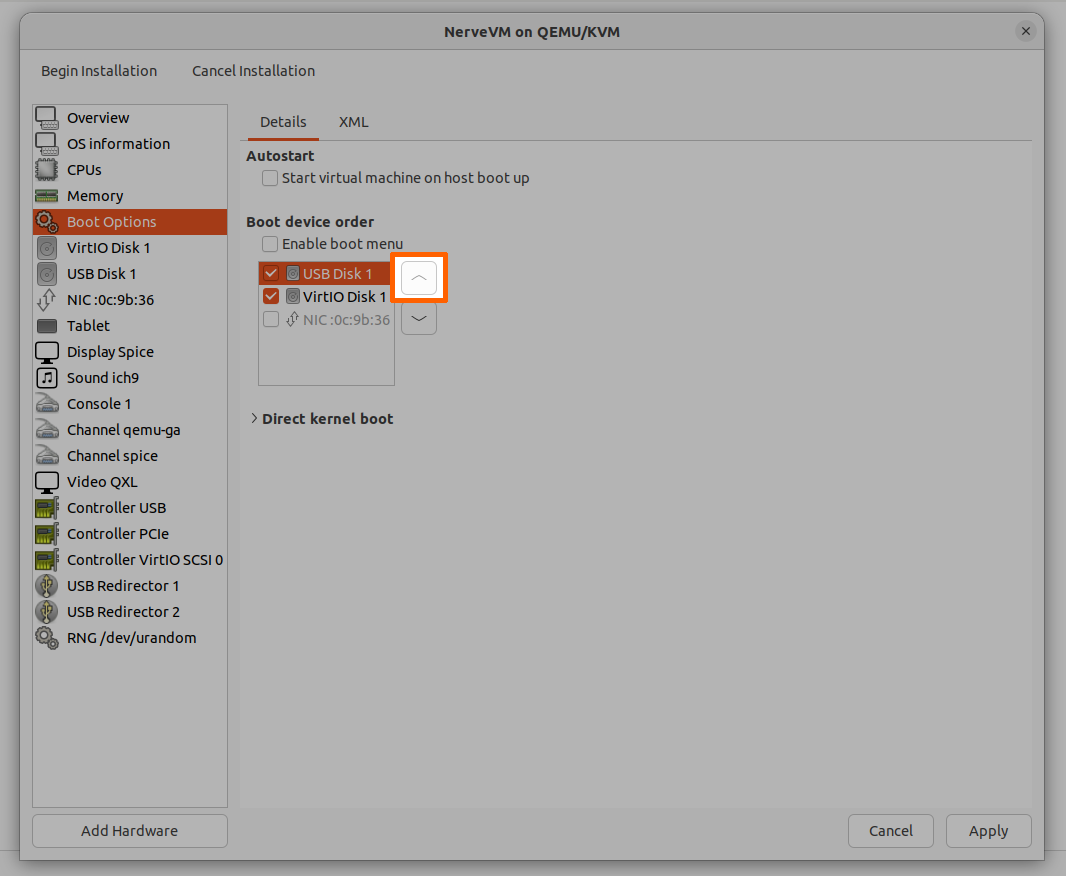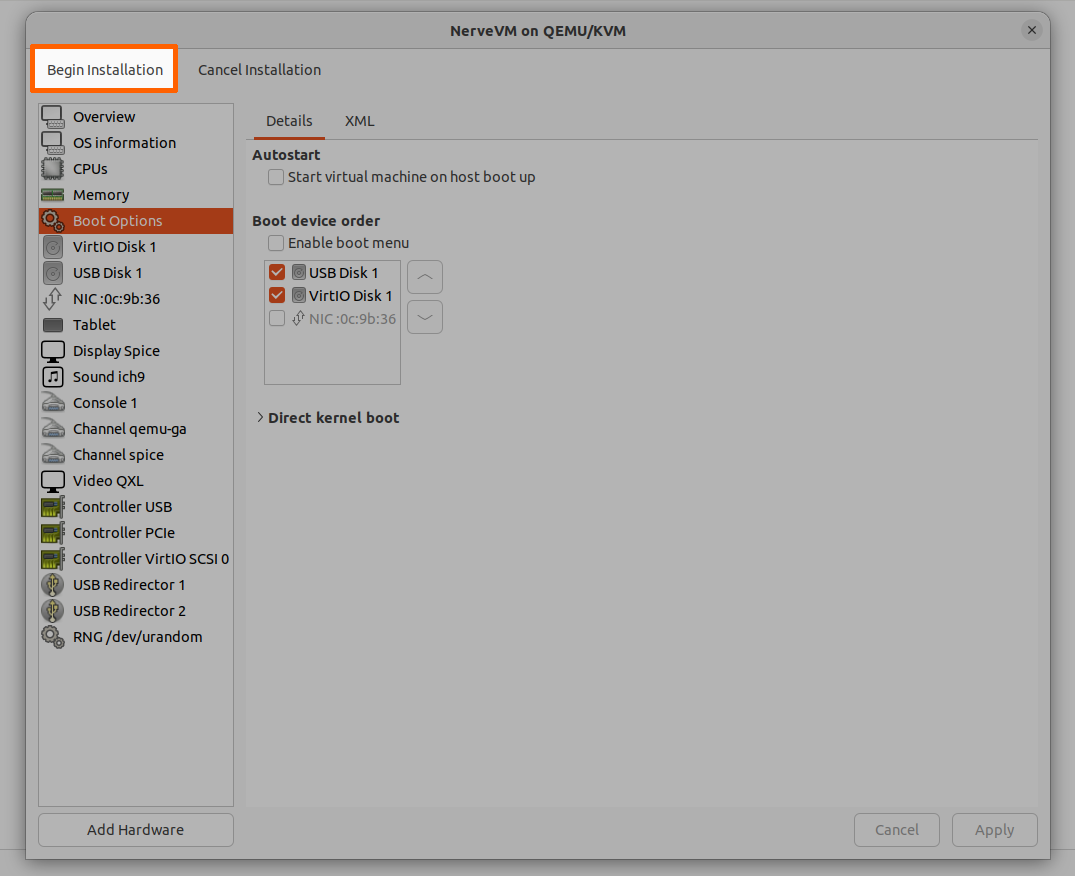Nerve as a VM
Two ways of installing Nerve as a VM are presented in this chapter, using VMware and using virt-manager. Instructions are done on Windows for the VMware section, giving certain commands for Linux as well. The section on virt-manager is solely done on Linux.
For both instructions, a generic-base USB installer file for Nerve is required. Download the installer from the Nerve Software Center. If a generic-base installer file is not available, contact TTTech Industrial customer support through the TTTech Industrial support portal.
Nerve as a VM in VMware
The instructions below require VMware Workstation Pro due to required options not being available in the Player version of VMware. The steps are also split up into multiple sections to make them easier to follow. The first part covers the configuration of the VM, while the second part focuses on installing Nerve.
Configuring the VM
For this example, the VM will be configured with the minimal required settings. Refer to the specifications in the table below:
| Resource | Value |
|---|---|
| Memory | 4 GB |
| Processors | 2 cores |
| Hard disk | 40 GB |
| Network adapter | NAT (a different type can be chosen according to the use-case scenario) |
- Start VMware Workstation Pro.
-
Select Create a New Virtual Machine in the Home tab. Alternatively, select File > New Virtual Machine from the tool bar.
-
Select Typical (recommended).
-
Select Next >.
-
Select I will install the operating system later.
-
Select Next >.
-
Select Linux under Guest Operating system.
- Select Debian 10.x 64-bit from the drop-down menu under Version.
-
Select Next >.
-
Enter a Virtual machine name.
- Set a location to where the Virtual machine will be saved.
-
Select Next >.
-
Enter a value of at least
40.0for Maximum disk size (GB):. -
Select Next >.
-
Select Customize Hardware... to adjust the hardware to the minimal required settings above.
-
Select Memory from the list on the left.
-
Enter
4096next to Memory for this virtual machine:. Alternatively, move the slider to 4 GB. -
Select Processors from the list on the left.
-
Select 2 from the drop-down menu next to Number of processors:.
-
Select Close.
Note
A NAT network adapter is defined by default, which is also part of the minimal required settings. Add other types of network adapters according to the use case of the Nerve VM.
-
Select Finish.
Installing Nerve
Installation is done through a second virtual disk that is added to the VM which was configured above. For this, the Nerve installer IMG file needs to be converted to VMDK format. This example uses QEMU for the conversion of the IMG file.
Converting the IMG file
The instructions show how to convert the file on both Linux and Windows systems. Refer to the appropriate platform below.
On Linux
Make sure to open the terminal in the folder where the IMG file has been saved to.
- Open a terminal.
-
Enter
sudo apt install qemu-utils.Note
The user requires admin permissions on the Linux system to run this command.
-
Enter the following command to convert the IMG file to a VMDK file:
qemu-img convert -f raw -O vmdk <installer-filename>.img <installer-filename>.vmdk
Make sure to replace <installer-filename> with the actual name of the installer IMG file. In this example, the filename of the installer file is Nerve_Blue_USB-installer_2.6.1_for_generic-base.
On Windows
To make instructions easier, navigate to the folder where the installer IMG file is located. qemu-img will be downloaded for the conversion of the installer file.
- Download the QEMU disk image utility ZIP file, for example from cloudbase.it.
- Copy the ZIP file into the same location of the IMG file.
-
Unzip the ZIP file.
Note
Do not extract the contents of the ZIP file into an extra subfolder. The contents of the ZIP file have to be in the same directory as the installer IMG file.
-
Open a PowerShell window in the folder.
-
Execute the following command to convert the IMG file to a VMDK file:
.\qemu-img.exe convert -f raw -O vmdk <installer-filename>.img <installer-filename>.vmdk
Make sure to replace <installer-filename> with the actual name of the installer IMG file. In this example, the filename of the installer file is Nerve_Blue_USB-installer_2.6.1_for_generic-base.
Adding an additional hard disk
The instructions below cover how to add an additional Hard Disk that will serve as the installer disk for Nerve.
- Switch to the VMware Workstation window.
-
Select Edit virtual machine settings in the Nerve VM window.
-
Select Add... in the Hardware tab.
-
Select Hard Disk.
-
Select Next >.
-
Select SCSI.
-
Select Next >.
-
Select Use an existing virtual disk.
-
Select Next >.
-
Select Browse...
- Navigate to the VMDK file that was converted before.
- Select the VMDK file.
-
Select Open.
-
Select Finish.
Note
A message might pop-up prompting the conversion to the newest file format. This is not required. Select Keep Existing Format to proceed.
-
Select the Options tab.
-
Select Advanced from the list on the left.
-
Select UEFI in the Firmware type section on the right.
-
Select OK.
Powering up the VM
The VM is sufficiently configured. It can now be powered up to start the installation of Nerve.
- Expand VM > Power in the toolbar at the top.
-
Select Power On to Firmware. The VM will boot into the boot manager.
-
Select the second hard drive. In this example, this is EFI VMware Virtual SCSI Hard Drive (1.0).
The setup will start automatically and take a few minutes to complete part 1 of the installation. After a reboot, part 2 of the installation will continue. Once the installation is finished, follow the on screen instructions to either close the installation window or reboot. The VM will then reach a log in screen, asking for host access log in credentials, meaning that Nerve has started. The second hard disk that was used for the installation of Nerve can be removed from the VM hardware settings.
Note
- In some cases, part 2 of the installation will proceed with a reboot before the installation window can be closed. This is due to certain services needing a reboot to finish configuration.
- In case of error, the installation window in part 2 will change its background color to red and prompt the user the reinstall from the beginning. In this case, reboot and restart the Nerve installation from the beginning.
Nerve as a VM using virt-manager
The instructions below are done on a Linux system. They require a virt-manager version greater than 2.0.0 and are tested with version 3.2. The user running this needs to belong to the groups libvirt and libvirt-qemu if they are not a root user.
For this example, the VM will be configured with the minimal required settings. Refer to the specifications in the table below:
| Resource | Value |
|---|---|
| Memory | 4 GB |
| Processors | 2 cores |
| Hard disk | 8 GB |
- Open a terminal.
- Enter
sudo virt-manager. -
Select the New Virtual Machine symbol. Alternatively, Select File > New Virtual Machine.
-
Select Manual install from the list.
-
Select Forward.
-
Start typing
debian. -
Select Debian 10 (debian10) from the list.
-
Select Forward.
- Enter
4096for Memory. - Enter
2for CPUs. -
Select Forward.
-
Select Create a disk image for the virtual machine.
- Enter
8for the disk size. -
Select Forward.
-
Enter a name for the virtual machine.
-
Tick the checkbox next to Customize configuration before install.
-
Select Finish. A window with details of the virtual machine pops up.
-
Select UEFI x86_64: /usr/share/OVMF/OVMF_CODE_4M.secboot.fd from the drop-down menu for Firmware under Hypervisor Details
-
Select Apply.
- Select Add Hardware.
-
Select Storage.
-
Select Select or create custom storage on the right.
-
Select Manage....
-
Select Browse Local.
-
Navigate to the location of the installer IMG file.
- Select the installer file.
-
Select Open.
-
Select USB from the drop-down menu for Bus type.
-
Select Finish.
- Select Boot Options from the list on the left.
-
Tick the checkbox next to USB Disk 1.
-
Select the upward arrow to move USB Disk 1 to the top of the list.
-
Select Apply.
-
Select Begin Installation in the upper-left.
This initializes the VM and begins the installation process. The installation proceeds automatically and takes a few minutes to complete part 1 of the installation. After a reboot, part 2 of the installation will continue. Once the installation is finished, follow the on screen instructions to either close the installation window or reboot. The VM will then reach a log in screen, asking for host access log in credentials, meaning that Nerve has started.
Note
- In some cases, part 2 of the installation will proceed with a reboot before the installation window can be closed. This is due to certain services needing a reboot to finish configuration.
- In case of error, the installation window in part 2 will change its background color to red and prompt the user the reinstall from the beginning. In this case, reboot and restart the Nerve installation from the beginning.