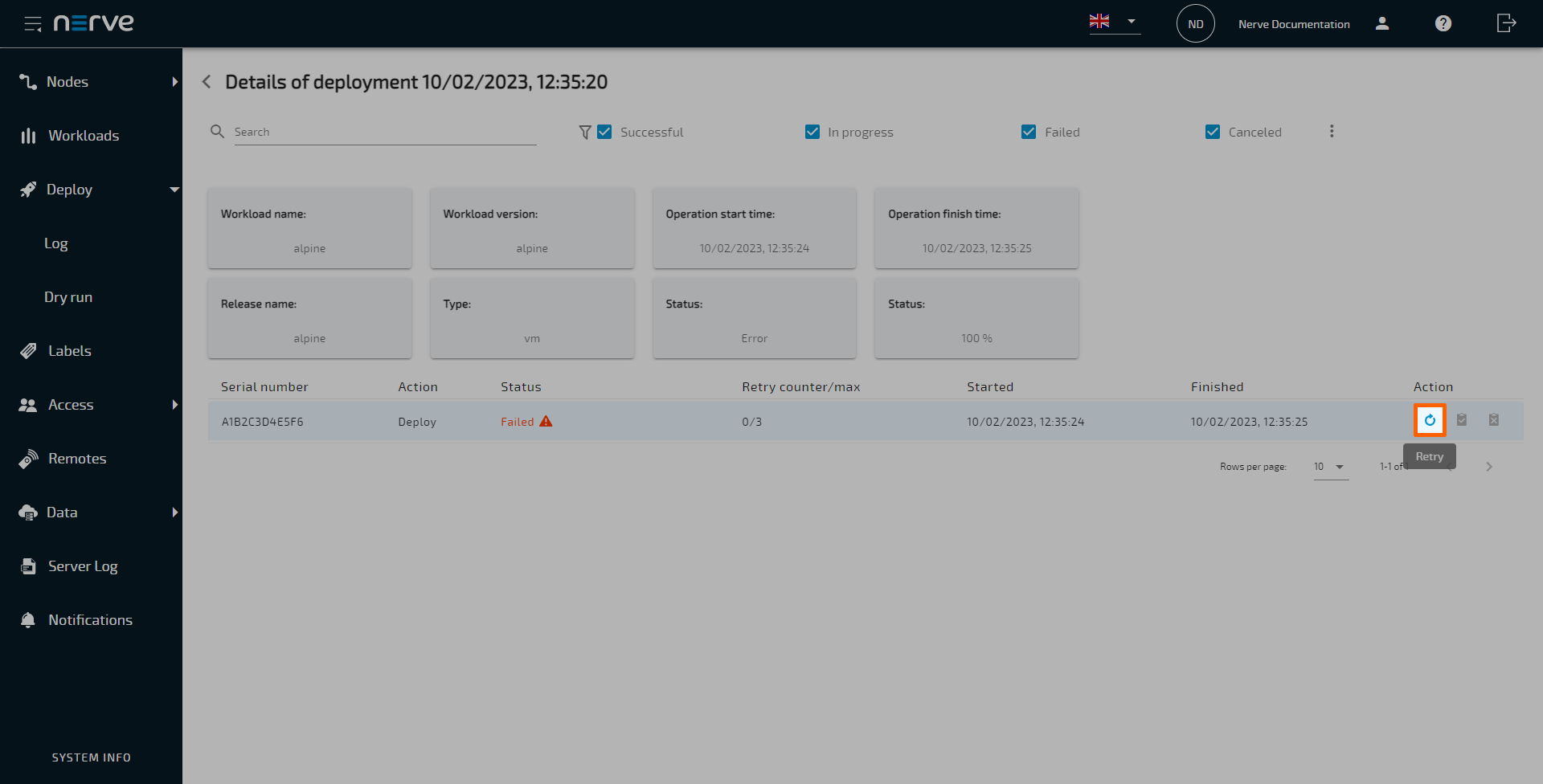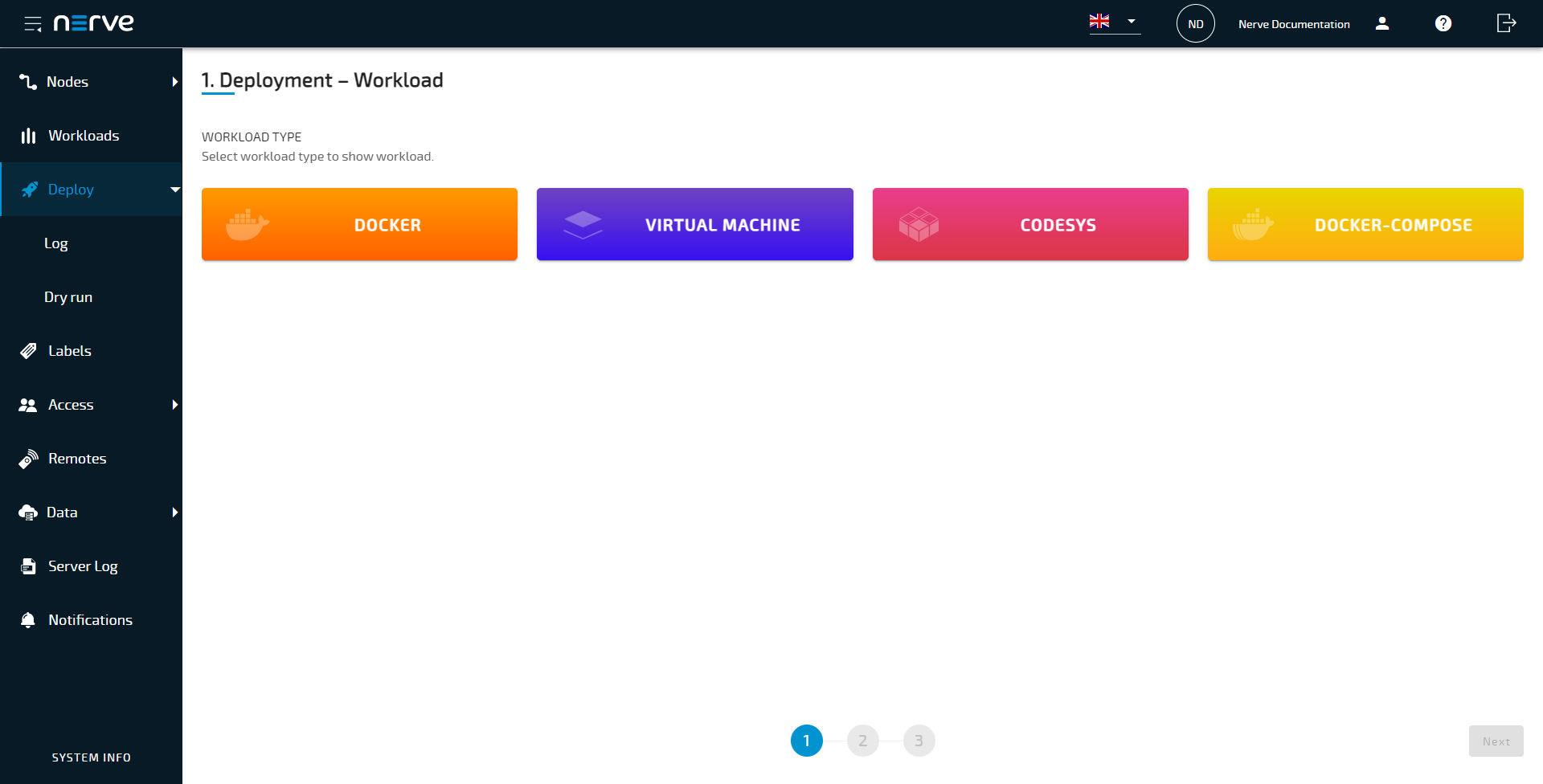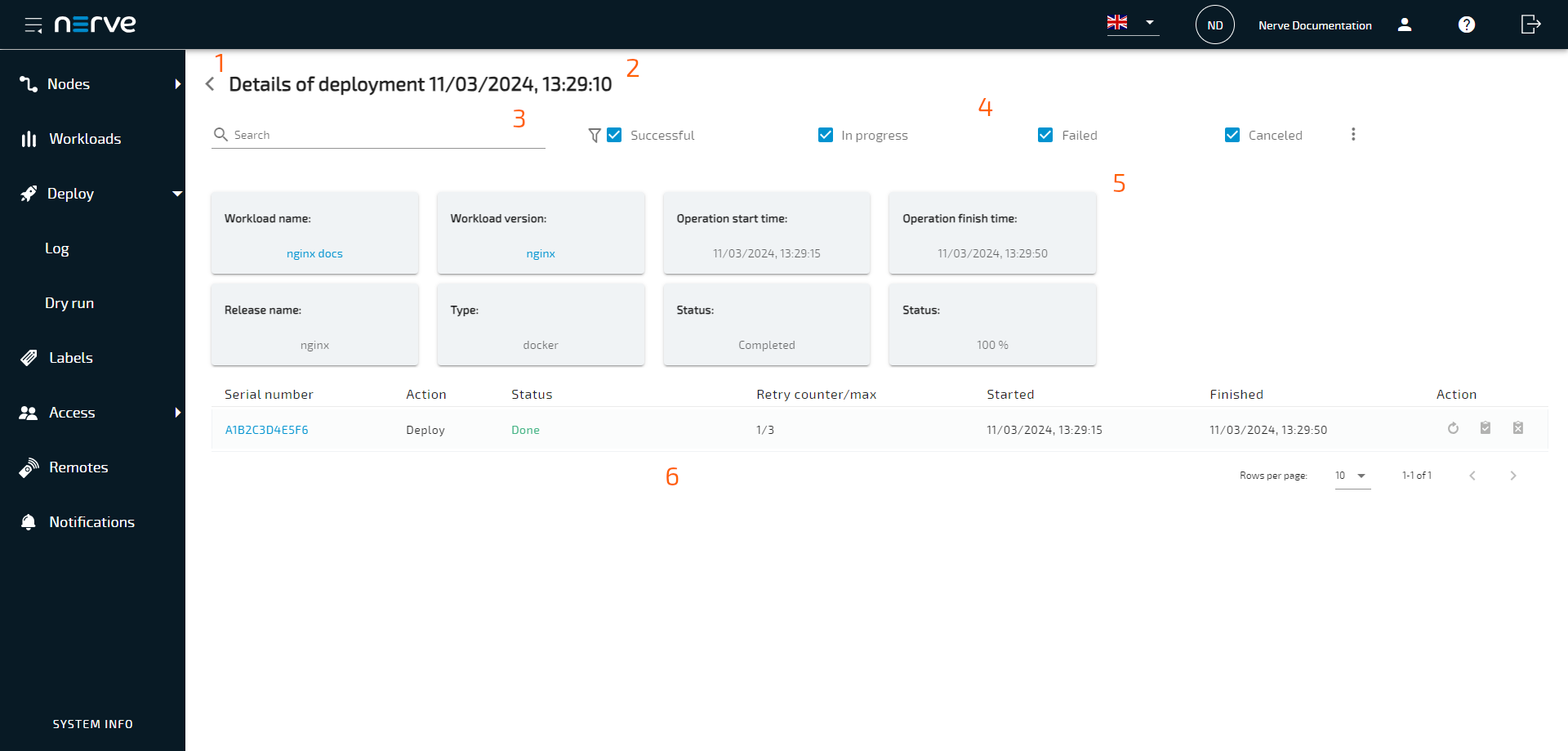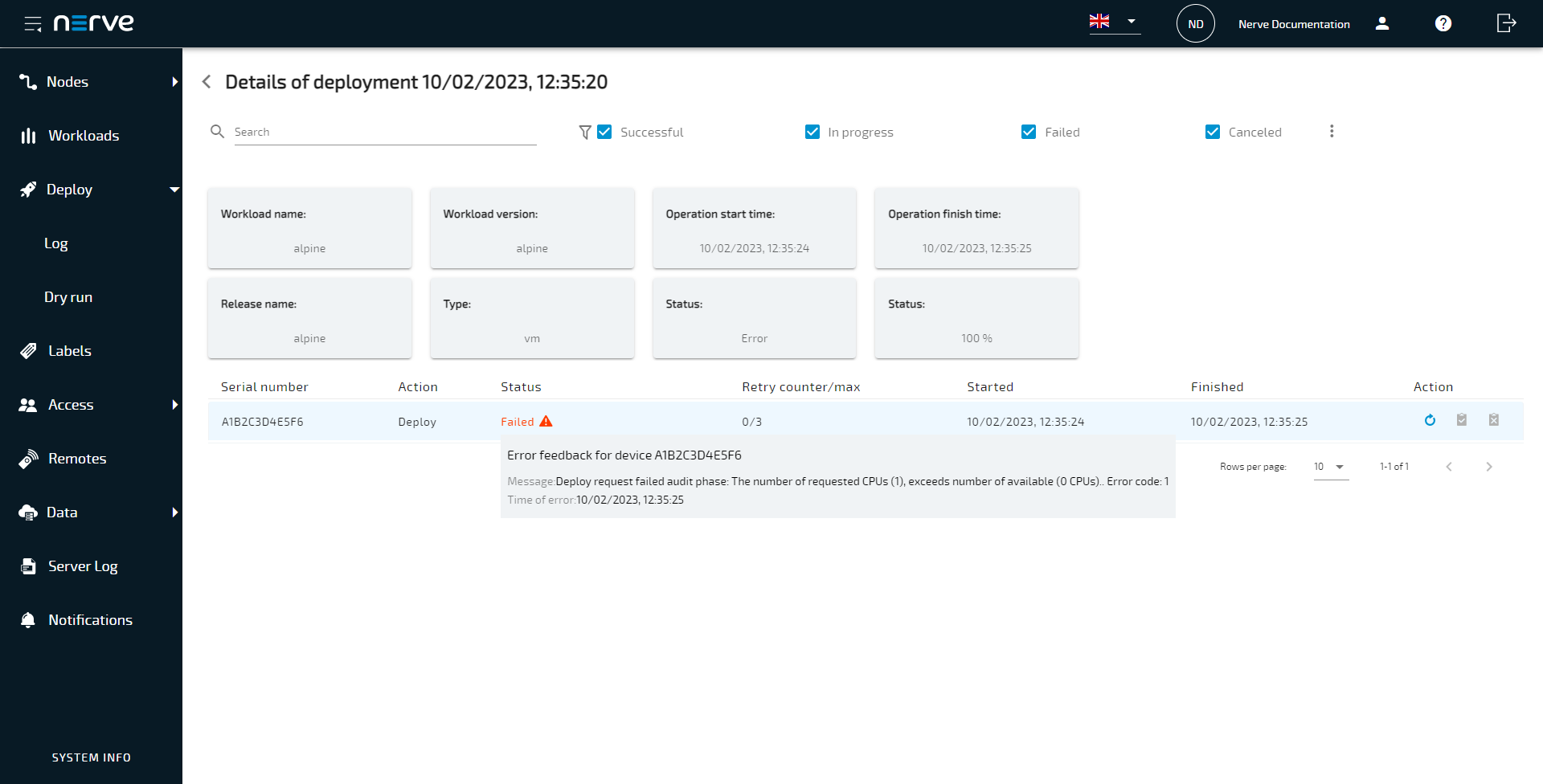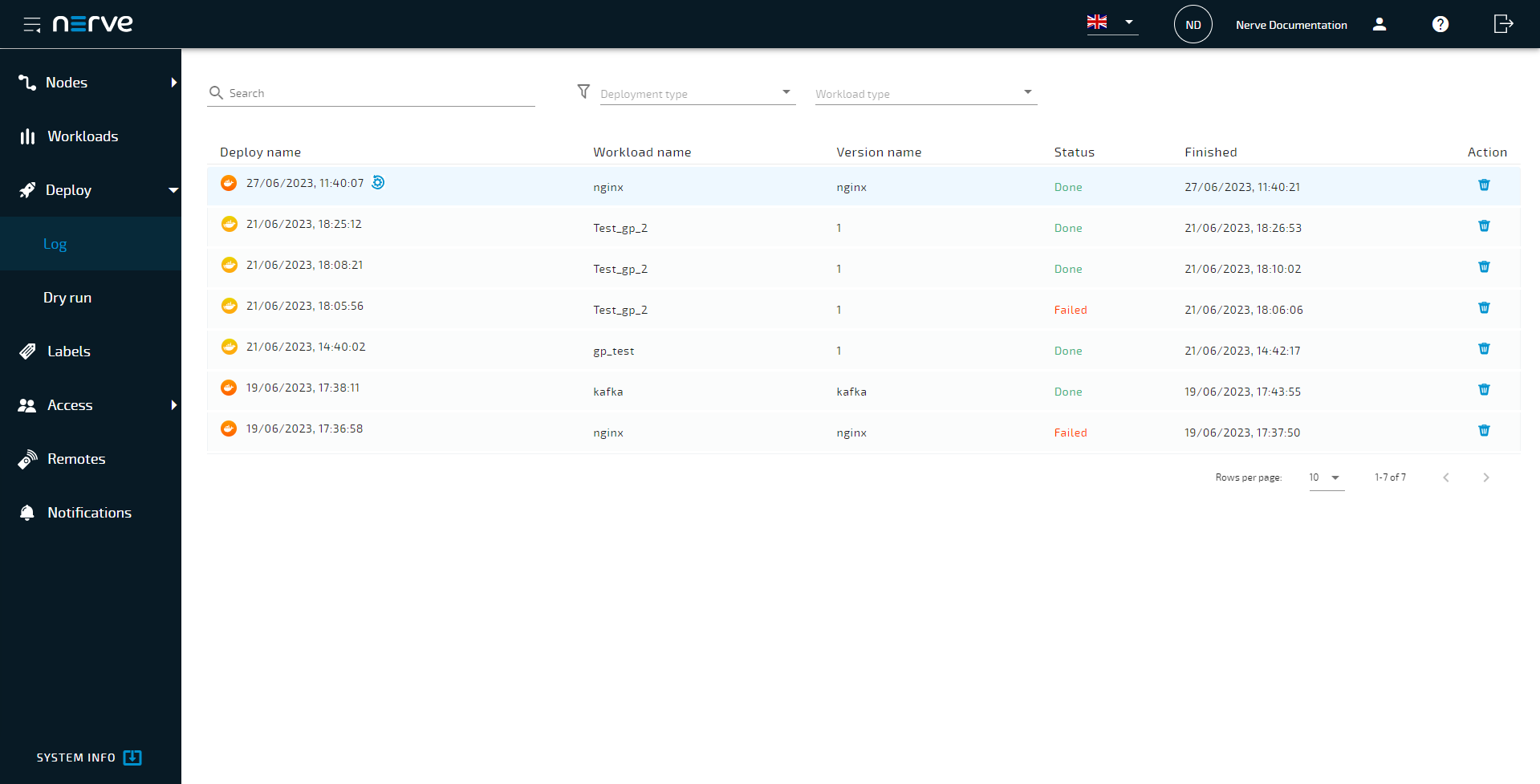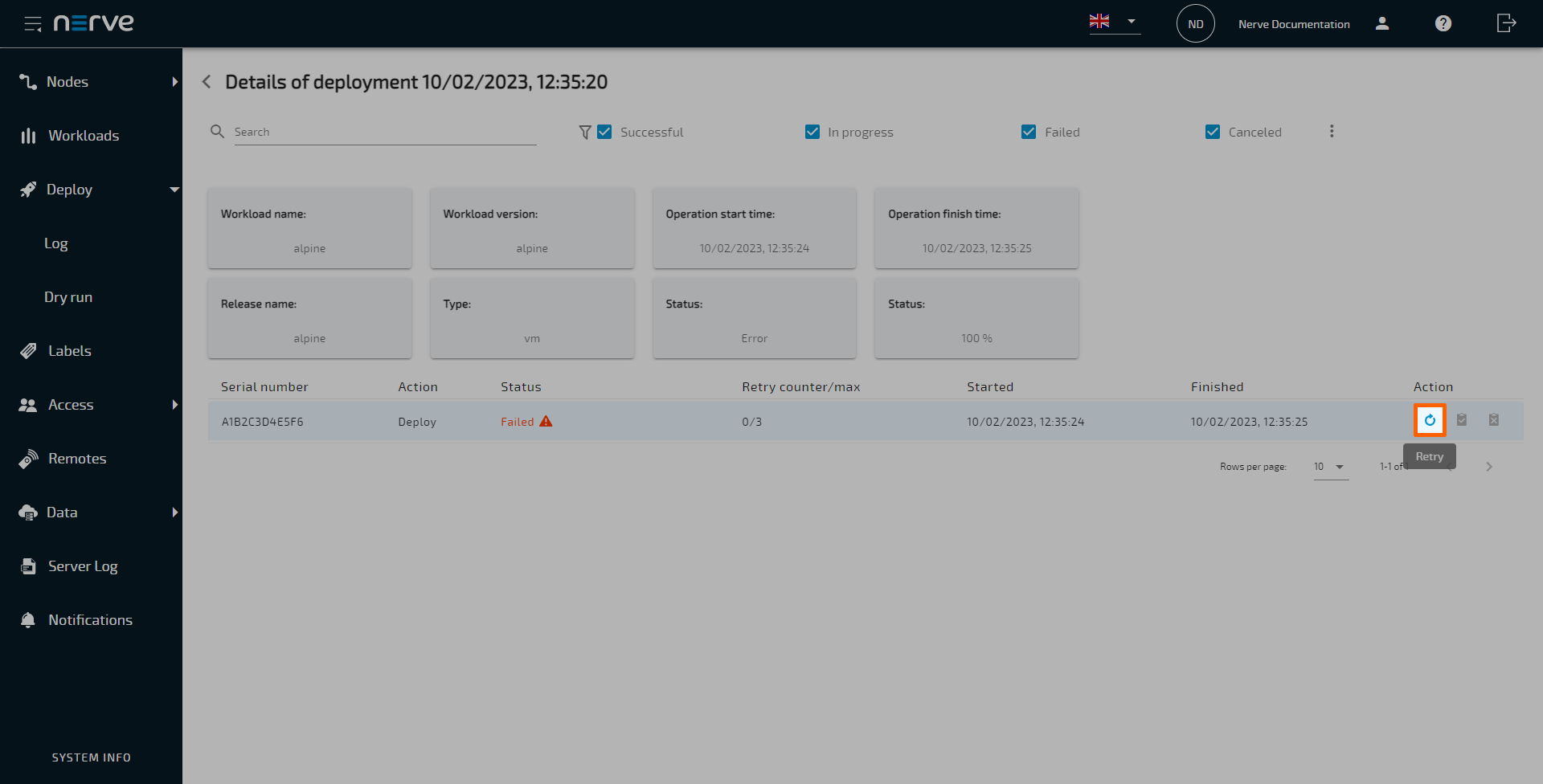Workloads that have been provisioned in the Management System are ready to be deployed to nodes through the Deploy menu. It expands into three menus:
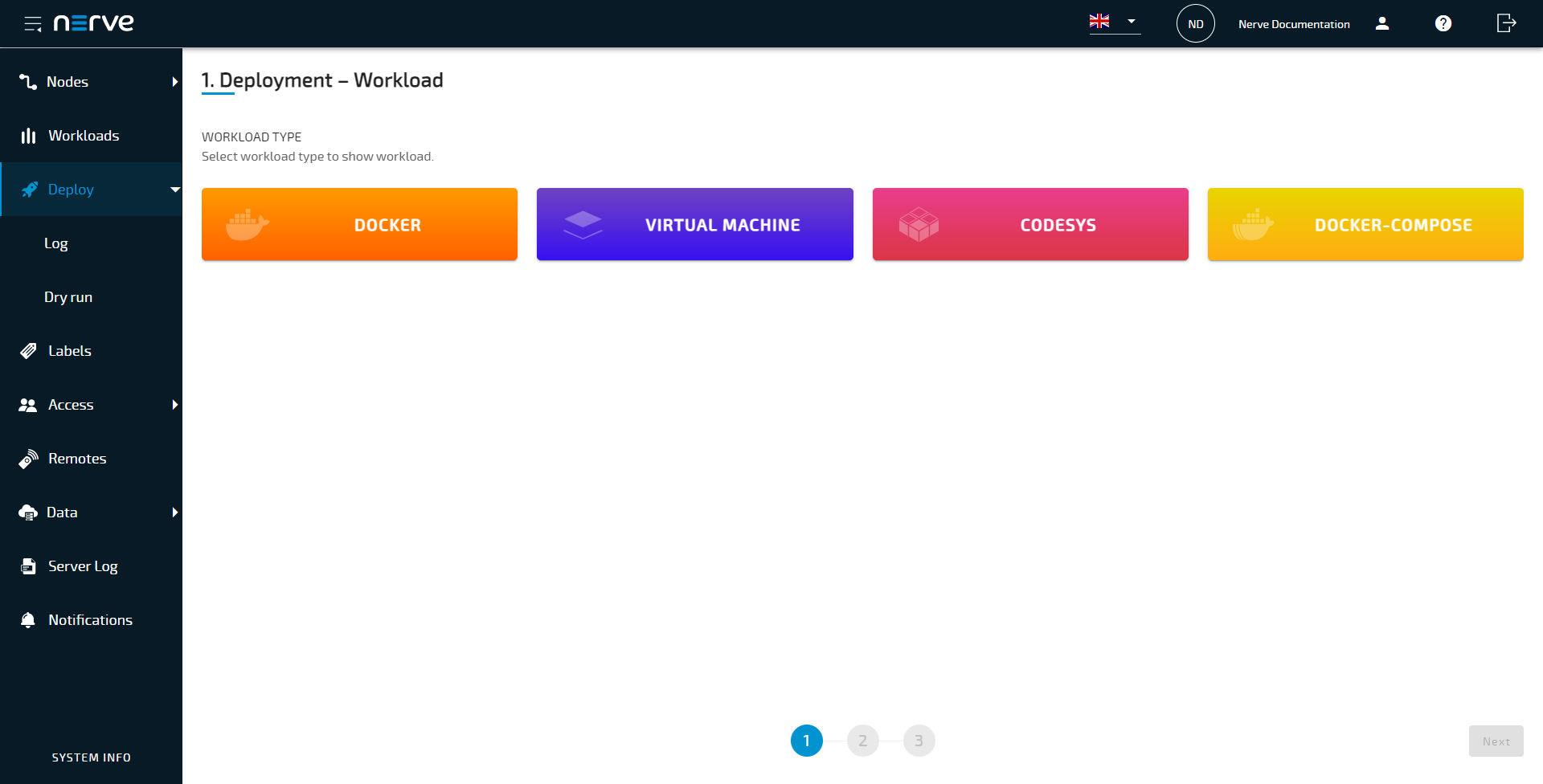
| Item |
Description |
| Deploy |
This is the landing page of the deployment menu. Deploy workloads to nodes from here. |
| Log |
This is the history of deployments and dry runs. |
| Dry run |
Structurally the same as the deployment process for workloads, simulate the deployment of a workload from this menu. |
Log
The log is the history of deployments and dry runs. This includes:
- deployments in progress
- dry runs in progress
- failed deployments
- failed dry runs
- successful deployments
- successful dry runs
It is displayed in reverse chronological order and can be filtered according to search criteria. It also offers some control functionality for active and failed deployments.

| Item |
Description |
| Search by name (1) |
Enter text here to filter the list by deployment name. |
| Deployment type (2) |
Select an option from the drop-down menu to filter the list for Deploys or Dry runs. Dry runs are marked with a blue icon in the list of deployments. |
| Workload type (3) |
Select an option from the drop-down menu to filter the list for a specific workload type: VM, Docker, CODESYS or Compose. |
| Deploy name (4) |
This is the name of the deployment with the workload type displayed as a symbol. The default is the time of deployment unless a deployment name has been entered during the deployment process. Note that this is not the name of the workload. |
| Workload name (5) |
This is the workload name as defined during workload creation. |
| Version name (5) |
This is the workload version name as defined during workload creation. |
| Status (7) |
The status is an indicator for both progress and status. Depending on the status of the deployment the content changes:- Done
This is displayed if a workload has been deployed successfully - Percentages
If a workload is currently being deployed, the progress of the deployment is displayed in percent. - Failed
This is displayed if the deployment of a workload has failed.
|
| Finished (8) |
This is the date and time the workload deployment was completed. The date format is DD/MM/YYYY.
This field will display In progress if a workload is in progress of being deployed. |
| Action (9) |
This column contains the Delete icon. Selecting this will remove the entry from the log. When a workload is in progress, this entry is grayed out. |
Deployment details
Clicking an entry in the log will show the details of the deployment.
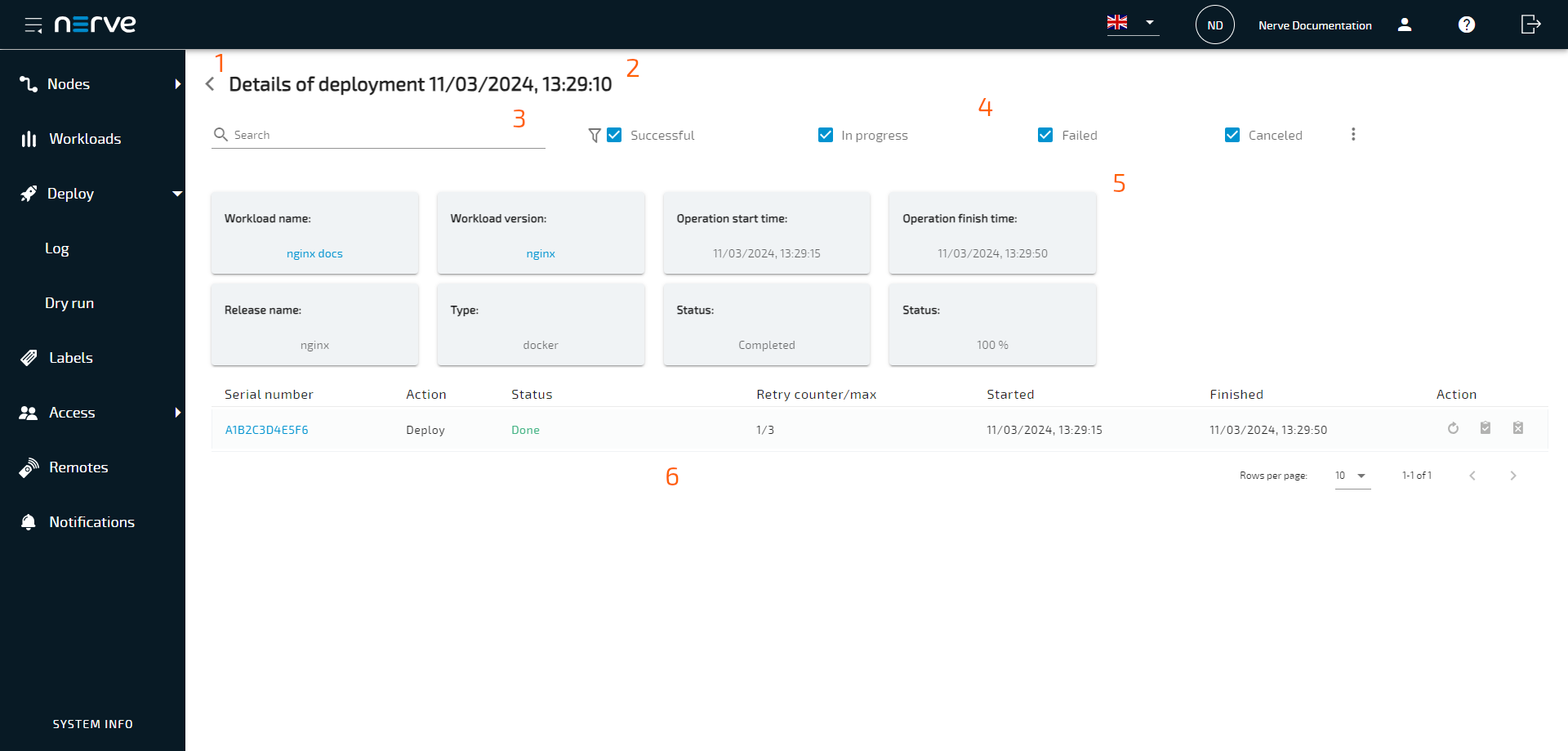
| Item |
Description |
| Back button (1) |
Select the arrow to return to the log. |
| Header (2) |
The header states the name of the deployment in the format Details of deployment <deploymentname>. |
| Search (3) |
Enter text here to filter the Operation task list by device name. The search function can be combined with the status checkboxes to the right of the search bar. |
| Status checkboxes (4) |
The checkboxes to the right of the search bar filter the Operation task list by status:- Successful
Deployments that were completed successfully are shown in the list if this checkbox is ticked. - In progress
Deployments that are currently in progress are shown in the list if this checkbox is ticked. - Failed
Deployments that could not be completed are shown if this checkbox is ticked. - Canceled
Deployments that have been aborted by the user are shown in the list if this checkbox is ticked. However, it is not possible to cancel deployments in this version.
If a checkbox is ticked, tasks with the corresponding status will be displayed in the operation task list. All checkboxes are ticked by default. |
| Deployment information (5) |
This is information about the deployment.- Workload name
The name of the workload that has been defined in the provisioning process. Selecting this link redirects to the version list of this workload. - Workload version
The name of the workload version. Selecting this link redirects to the settings page of this workload version. - Operation start time
This is the date and time the workload deployment was started. The date format is DD/MM/YYYY, hh:mm:ss. - Operation finish time
This is the date and time the workload deployment finished. The date format is DD/MM/YYYY, hh:mm:ss. - Release name
This is the release name of the workload version. - Type
This is the type of the workload that has been deployed: codesys, vm, docker or docker-compose. - Status
This is the status of the deployment. Possible statuses are Created, In progress, Completed, Error, Canceled. - Status
This is incorrectly labeled. The second status box displays the progress of the deployment in percent.
|
| Operation task list (6) |
The operation task list displays details for single deployments that are part of the deployment campaign. The list displays information in six columns:
- Action Icon
Here the icon of the deployment action (Deploy or Replacement) is displayed. - Node name
This is the node name of the node that is the target of the deployment. Selecting this link redirects to the node details view of this node in the node tree. - Serial number
This is the serial number of the node that is the target of the deployment. Selecting this link redirects to the node details view of this node in the node tree. - Status
This is the status of the deployment. The status is an indicator for both progress and status. Depending on the status of the deployment the content changes:- Done
This is displayed if a workload has been deployed successfully - Percentages
If a workload is currently being deployed, the progress of the deployment is displayed in percent. - Failed
This is displayed if the deployment of a workload has failed. A red notice icon is also displayed right next to it. Hover over the icon to have the error feedback message appear.
- Retry counter/max
In case of failure, the Management System will attempt the deployment of a workload up to three times automatically. The left number of the counter shows the number of the current attempt. The right number is the maximum number of attempts. - Started
This is the date and time the workload deployment was started. The date format is DD/MM/YYYY, hh:mm:ss. - Finished
This is the date and time the workload deployment was finished. The date format is DD/MM/YYYY, hh:mm:ss. - Action
The second Action column contains icons for different actions:- Retry
Select this to immediately retry a failed deployment. Refer to Restarting a failed deployment below for more information. - Mark task as success
- Mark task as fail
|
Restarting a failed deployment
In case a deployment fails, the Management System will attempt the deployment of a workload up to three times automatically. After that, the deployment can be restarted manually through the retry button in the operation task list.
To see the error information of the deployment, hover over the red warning sign in the status column.
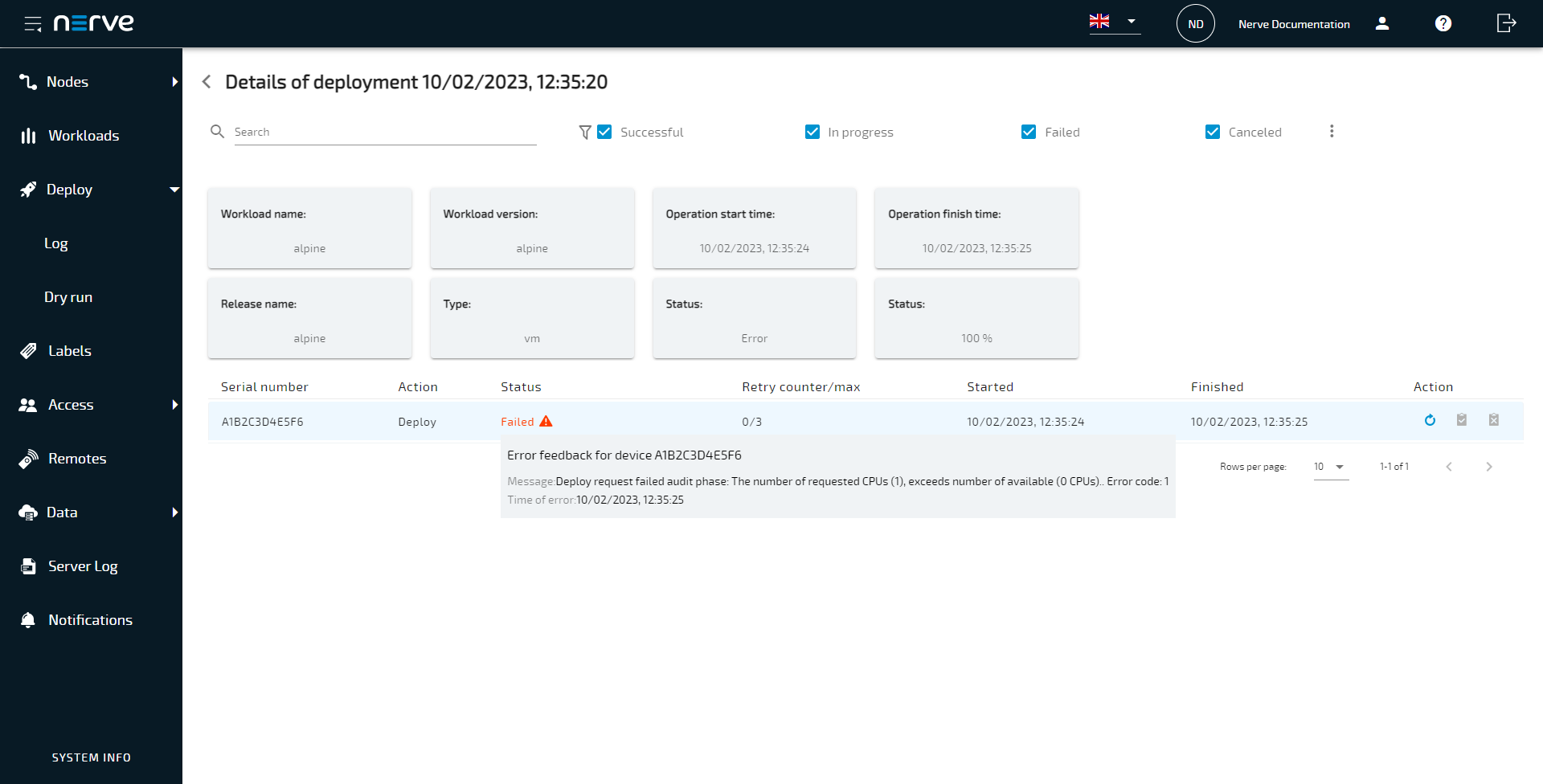
The overlay gives information on the type of error in a message, a short troubleshooting hint and the time the error occurred. Note that troubleshooting hints are not available for every error case.
Follow the instructions below to retry a deployment.
- Select Deploy > Log from the menu on the left.
-
Select the failed deployment from the log.
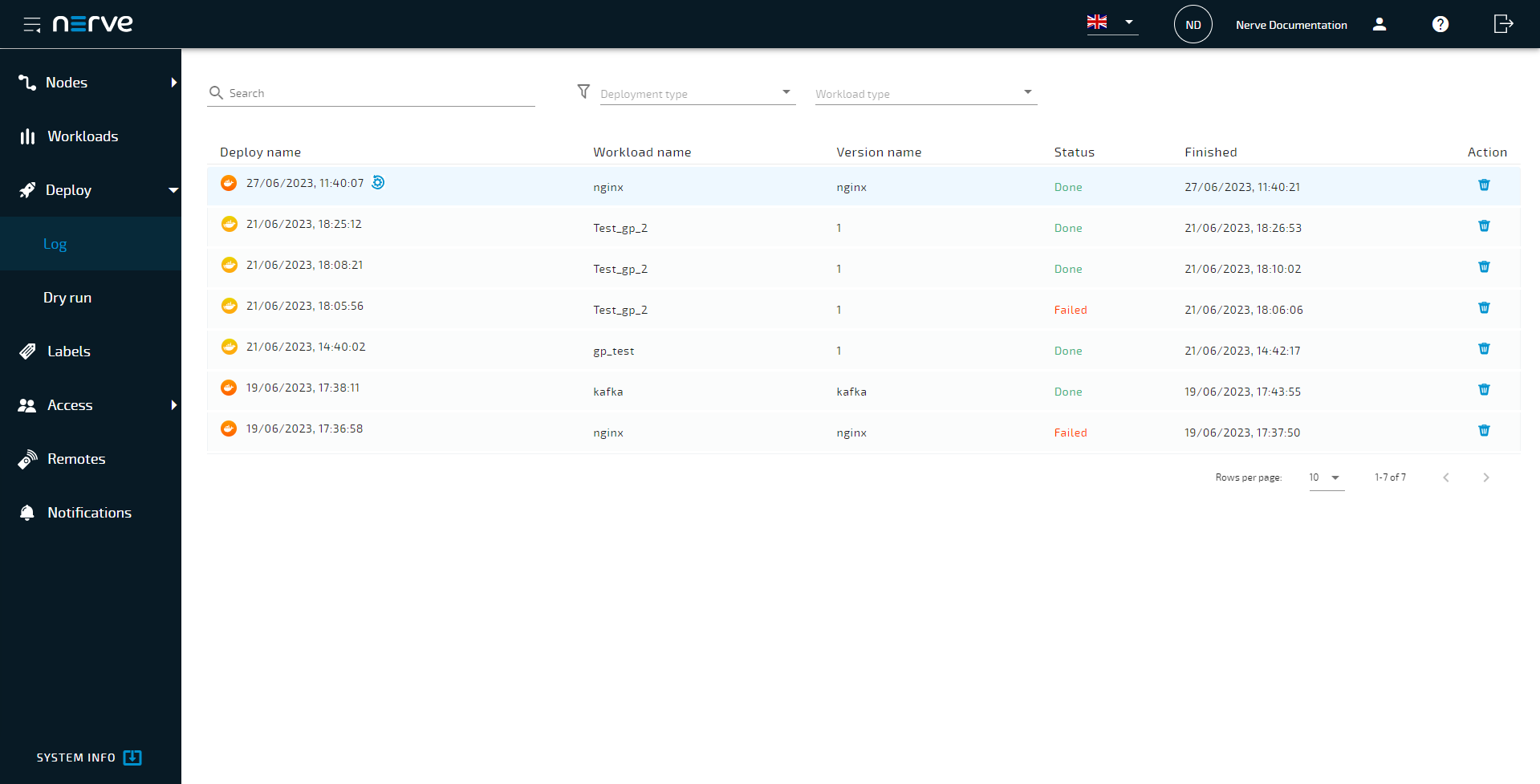
-
Choose the failed deployment from the operation task list.
-
Select the Retry icon in the Action column.